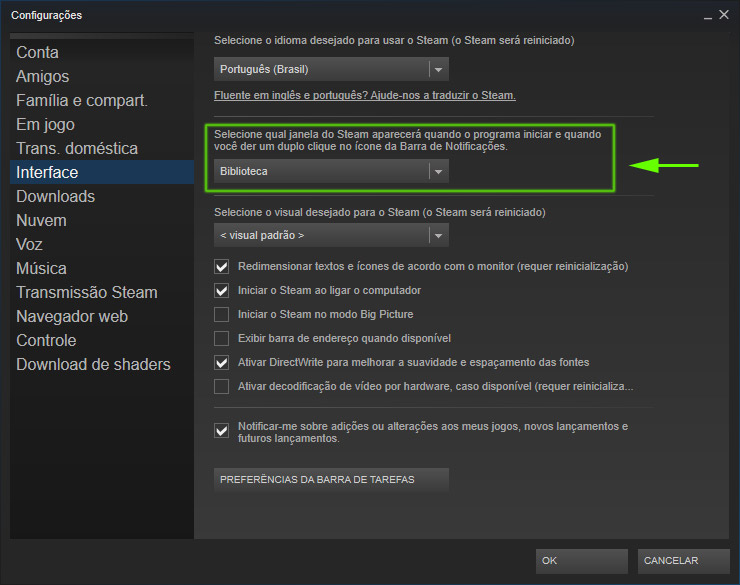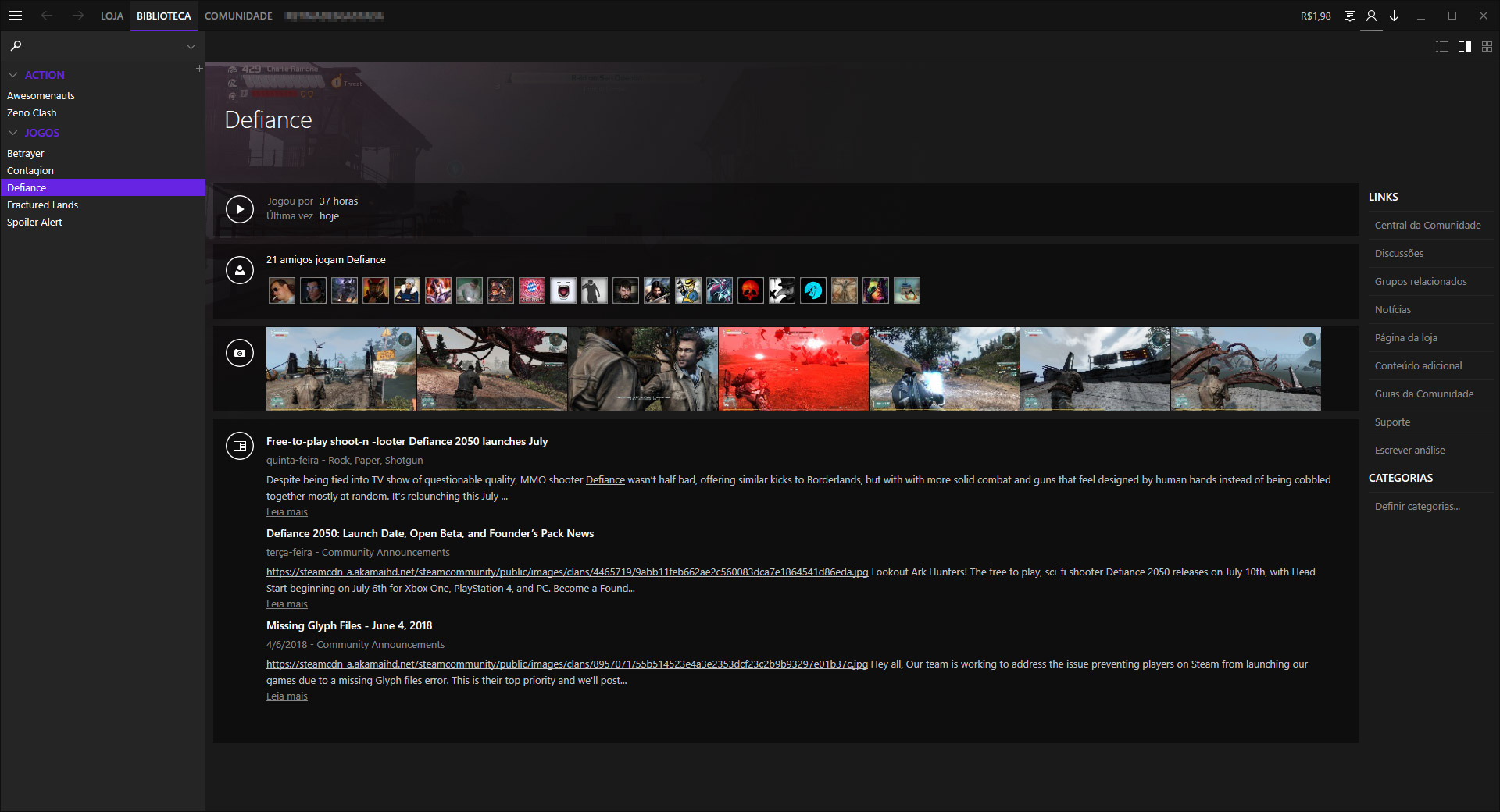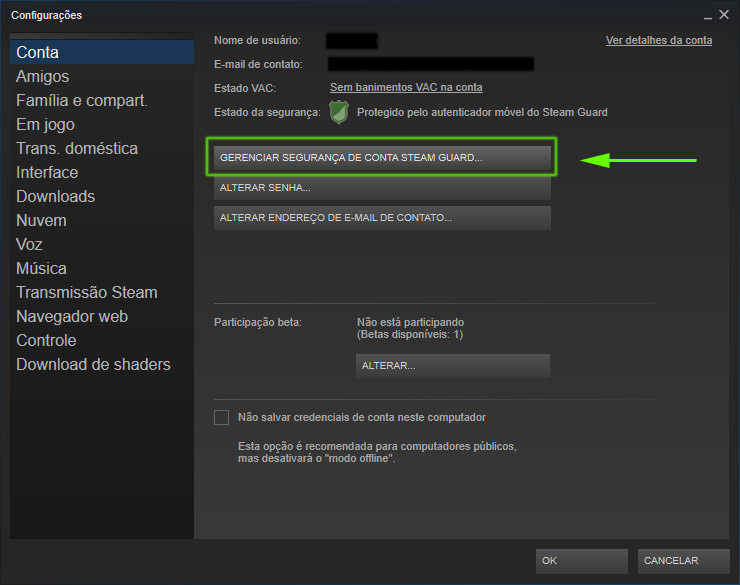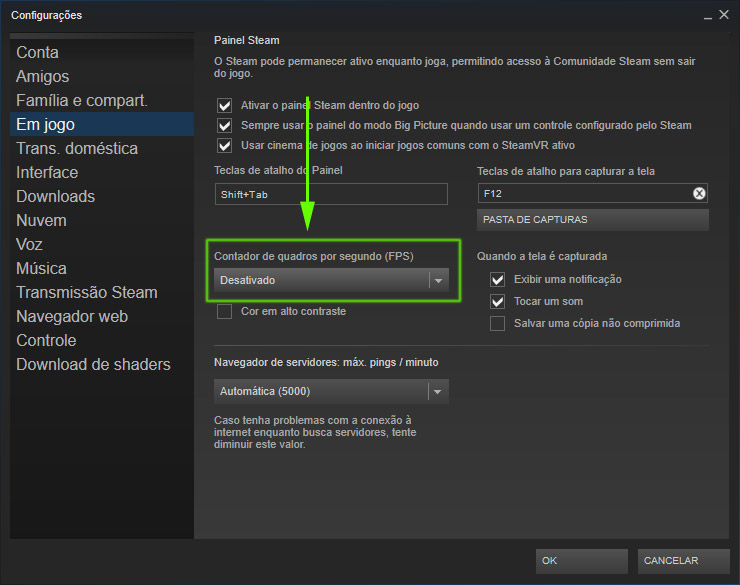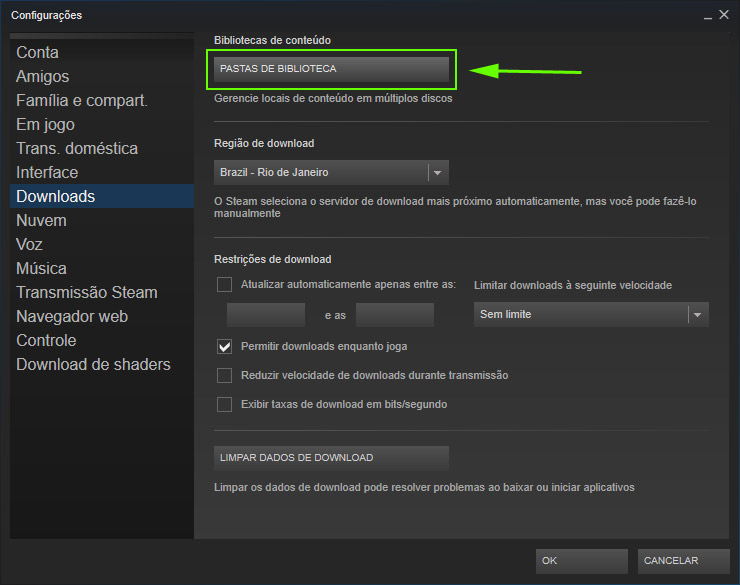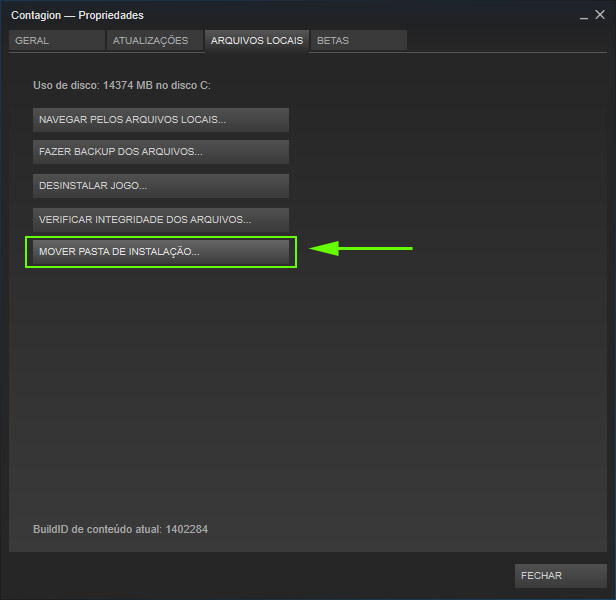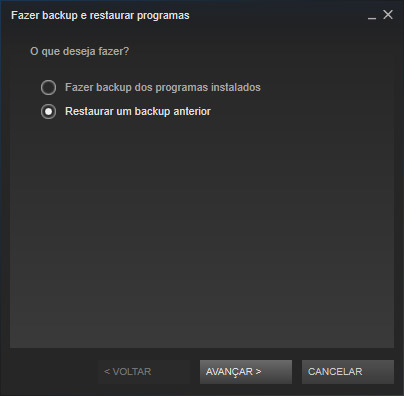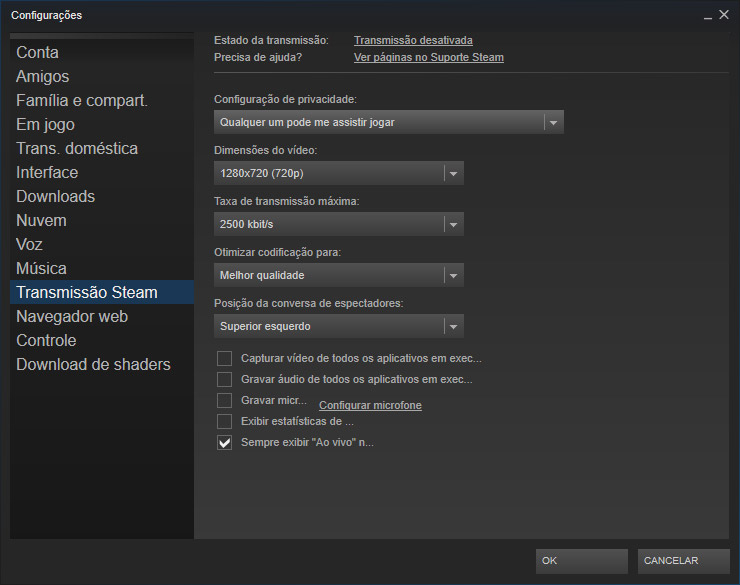O Steam é líder absoluto no mercado de vendas de jogos digitais para PC e esse é um fato indiscutível: milhões de jogadores utilizam o programa da plataforma para comprar e baixar jogos de forma prática e, às vezes, econômica.
Mas o mesmo Steam tem alguns truques na manga que podem facilitar muito a vida dos jogadores, ajudar a construir uma comunidade ou até mesmo dar uma incrementada nas sessões de jogos. Vamos trazer aqui algumas dicas que a maioria dos usuários não conhecem, mas deveriam conhecer.
1) Mude a tela inicial do Steam
O Steam é uma loja antes de tudo, então, por padrão exibe a página inicial da loja para todos os usuários como a tela de abertura do programa.
Felizmente, mudar isso é uma configuração muito fácil. Basta ir em Steam | Configurações | Interface e ir na área onde é possível selecionar qual janela do Steam aparecerá quando o programa iniciar e quando o usuário der um duplo-clique no ícone da Barra de Notificações.
Se as ofertas que costumam aparecer em forma de pop-up também incomodam, você pode desabilitá-las desmarcando a opção “Notificar-me sobre adições ou alterações aos meus jogos, novos lançamentos e futuros lançamentos” nessa mesma tela, na parte inferior.
2) Mudar a aparência do Steam
Lembra quando os programas tinham diferentes skins ou aparências? Isso era uma febre nos anos 90/00 e o Steam ainda permite que você customize o visual do seu programa para desktop.
O Steam não traz nenhuma skin alternativa com sua instalação, mas o usuário pode pesquisar em sites terceiros, como o Steamskins ou até mesmo criar seu próprio visual através do Steamcustomizer (que também conta com uma galeria colaborativa de aparências criadas por outros usuários).
Uma vez que você encontre ou crie a skin ideal, você precisa fazer o download e descompactar a pasta no diretório Skins, dentro da pasta de instalação do próprio Steam. Na instalação padrão, isso significa: C:/Arquivos de Programas ou Arquivos de Programas(x86)/ Steam/Skins.
Uma vez salvas as aparências que você deseja testar, você precisa ir agora no programa Steam em Steam | Configurações | Interface e selecionar uma nova aparência no campo “Selecione o visual desejado para o Steam”. Conforme o aviso, o Steam irá reiniciar para aplicar a mudança.
3) Proteger sua conta com o Steam Guard
Como toda plataforma popular, o Steam é alvo constante de agentes hostis interessados em sequestrar contas e itens de seus usuários. Embora a segurança básica da loja seja robusta, você pode e deve utilizar o recurso do Steam Guard para adicionar uma camada extra de blindagem a sua conta. O próprio Steam recomenda seu uso após a instalação, mas é possível que você tenha ignorado o aviso.
A funcionalidade é um sistema de autenticação por dois fatores que depende do aplicativo móvel do Steam para acessar sua conta. Desta forma, um invasor que tenha interesse em se apossar da conta ou dos seus itens de mercado precisaria não apenas de sua senha de acesso, mas também do seu dispositivo móvel.
Para ativar esse recuso, você deve ir em Steam | Configurações | Conta e clicar no botão Gerenciar Segurança de Conta Steam Guard. Isso irá abrir uma janela dentro do programa para a página da loja onde é possível vincular o autenticador móvel à conta. Desta forma, operações de maior risco, como vendas de itens ou compra de jogos, precisarão de um código de autenticação adicional, disponível somente através do aplicativo.
4) Compartilhamento com a Família
Houve um tempo em que era simples compartilhar seus jogos com amigos, irmãos ou mesmo aquele primo que vivia pedindo: você pegava o disco do jogo e dava na mão da pessoa. Muita gente não sabe, mas o Steam tem um recurso similar, chamado Modo família. Ele permite que você autorize outra conta a ter acesso a praticamente a mesma Biblioteca de jogos que você possui (algumas produtoras excluem seus jogos do sistema).
Para que o recurso funcione, é necessário que o Steam Guard visto acima esteja habilitado. Depois disso, é necessário que você se autentique no computador do seu amigo ou parente que você deseja conceder a autorização, utilizando sua conta Steam.
Uma vez na sua conta, no computador da pessoa com quem você irá compartilhar sua Biblioteca, você precisa ir em Steam | Configurações | Família e Compart. e ativar a opção Autorizar compartilhamento neste computador. Você poderá autorizar um número limitado de contas locais que terão acesso aos seus jogos.
Em seguida, saia de sua conta Steam nesse computador. A partir de agora, esse computador está autorizado a acessar sua Biblioteca de jogos com a conta que você deu permissão. Vale lembrar que esse acesso funciona somente quando você não está jogando e somente quando a pessoa autorizada estiver online na plataforma.
5) Exibir a taxa de frames na tela
Jogadores de PC gostam de saber a taxa de frames por segundo que sua GPU pode exibir em cada jogo. É um bom parâmetro para saber se está na hora de fazer um upgrade ou se a desenvolvedora fez um trabalho mal-otimizado ou um port de console que não respeita as características do PC. Existem várias ferramentas capazes de oferecer essa medição, mas o próprio Steam dispõe desse recurso nativamente, basta ativá-lo.
Para habilitar o recurso e passar a exibir a taxa de FPS na tela, basta ir em Steam | Configurações | Em jogo e ativar a opção Contador de quadros por segundo, escolhendo o canto em que serão exibidos os valores.
6) Gerencie onde seus jogos são instalados
Com quase 15 anos de existência, o Steam viu o advento dos SSDs como uma opção veloz para a instalação e execução de jogos. Inicialmente, era trabalhoso e quase impossível mudar o diretório de instalação padrão do programa, mas a Valve se adaptou e hoje em dia é bem simples escolher instalar seus jogos favoritos naquele drive SSD super-rápido ou transferir jogos já instalados que você joga muito pouco para um HD convencional.
Na verdade, você pode até mesmo especificar pastas diferentes de instalação e ficar variando entre elas. Para habilitar esse recurso, você precisa ir em Steam | Configurações | Downloads e clicar no botão Pastas de Biblioteca para gerenciar os locais que poderão ser utilizados para instalar jogos. Na próxima vez que for instalar um título, o Steam irá perguntar em qual dos locais especificados você deseja realizar a instalação.
Por outro lado, se você já tem os jogos instalados e deseja movê-los para outro endereço ou drive, basta clicar com o botão direito no nome do jogo na lista lateral em sua Biblioteca, selecionar a opção Propriedades e ir até a aba Arquivos Locais. Em seguida, aperte o botão Mover Pasta de Instalação para transferir o jogo para um local já especificado nas configurações anteriores.
7) Instale ou desinstale jogos em lotes
Às vezes, você está diante de um final de semana especial, umas férias, ou um PC novo e deseja instalar vários jogos de uma vez só. Ou, pelo contrário, o espaço em disco está escasso, o tempo ficará escasso pelas próximas semanas ou qualquer outro motivo e você se vê forçado a desinstalar vários jogos de uma vez só. Se você fazia isso jogo a jogo, você estava fazendo errado, porque essas operações podem ser feitas em lote.
Abra sua Biblioteca no Steam e selecione os jogos que você deseja instalar usando Ctrl + clique, como você faria com documentos em uma pasta. Os jogos marcados aparecerão destacados. Clique em qualquer um deles com o botão direito do mouse e escolha a opção Instalar. Uma tela será exibida confirmando a instalação em lote.
O processo de desinstalação é similar. Vá na Biblioteca e navegue pela lista de jogos já instalados. A partir daí, selecione os jogos que deseja remover com Ctrl + clique. Em seguida, clique com o botão direito e escolha a opção Desinstalar. Confirme a ação na tela seguinte e o Steam cuidará do resto.
8) Otimize seus downloads
Por padrão, o Steam seleciona automaticamente os melhores métodos para baixar seus jogos, utilizando o máximo de banda possível do servidor mais próximo. Mas você pode configurar esse recurso de acordo com as suas necessidades em Steam | Configurações | Downloads.
Nessa tela, você pode restringir horários nos quais o Steam pode efetuar os downloads, limitar a velocidade máxima de download para não impactar o uso normal da internet, habilitar o download durante os jogos (por padrão, o Steam pausa os downloads, pressupondo que o usuário esteja jogando um título online), assim como outras opções.
9) Guarde seus jogos
A plataforma Steam é uma plataforma de licenciamento de jogos, de forma que você tem a autorização para jogar os jogos que comprou quando e onde quiser. Mas, vamos imaginar que você esteja indo para um lugar com conectividade baixa ou você sabe que ficará sem conexão por um período, como baixar seus títulos? Para isso, você terá que baixar seus jogos previamente e gravá-los em um CD ou DVD.
Teoricamente, é possível salvar uma cópia do arquivo de instalação de praticamente todos os jogos do Steam. Mas há muitas exceções: títulos que dependem de autenticação de terceiros, MMOs, mods e alguns outros não se enquadram nesse recurso. Dependendo do tamanho da sua Biblioteca, também não é nada prático fazer um backup de todos os jogos compatíveis. E, se sua ideia é economizar consumo de banda da internet, é importante saber que pra fazer o backup o jogo precisa ser baixado dos servidores do Steam.
Sabendo de tudo isso, você pode iniciar o backup do jogo desejado clicando com o botão direito no título já instalado na Biblioteca e selecionando a opção Fazer backup dos arquivos. O Steam abrirá uma tela com uma lista de todos os títulos instalados e você pode adicionar quantos quiser ao arquivo de backup. Escolha a pasta de salvamento e aguarde o final do processo. O Steam oferece a opção de dividir o arquivo em diferentes pedaços que podem ser gravados em um CD ou DVD.
Para restaurar os backups, você precisa ter o Steam instalado na máquina que deseja, autenticar-se em sua conta, ir no menu em Steam | Fazer Backup e restaurar jogos e seguir as instruções.
10) Transmita seus jogos
O Twitch e o YouTube são os lugares mais comuns para se encontrar pessoas transmitindo jogos em tempo real e pessoas assistindo. Mas pouca gente sabe que o Steam tem uma ferramenta nativa com o mesmo objetivo.
Em Steam | Configurações | Transmissão Steam, você pode ativar o recurso e ajustar seus parâmetros. Você pode determinar que apenas seus amigos na plataforma poderão assistir ou pode tornar a transmissão completamente pública para todos. Além disso, é possível configurar as dimensões do vídeo, qualidade do streaming, habilitar o microfone e outras funcionalidades.
Uma das grandes vantagens do sistema de transmissão do Steam é que ele não consome recursos a menos que haja, de fato, uma audiência. Se não tiver ninguém assistindo, a plataforma não transmite.
Para ter acesso a todas as transmissões dos outros usuários, você pode utilizar o programa do Steam e navegar até a aba Comunidade | Transmissões ou acessar diretamente de qualquer navegador a central de transmissões.