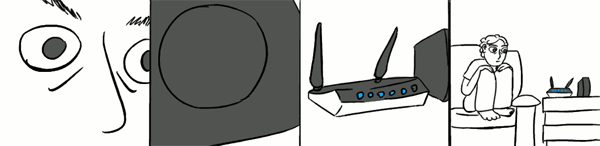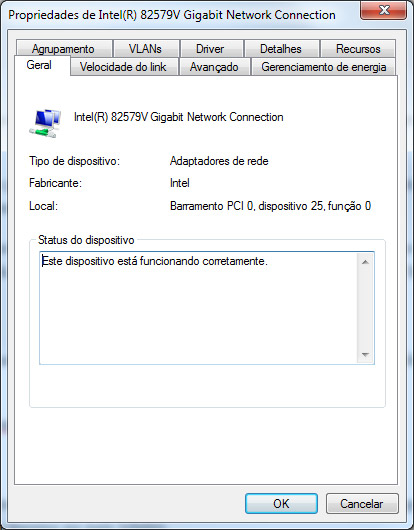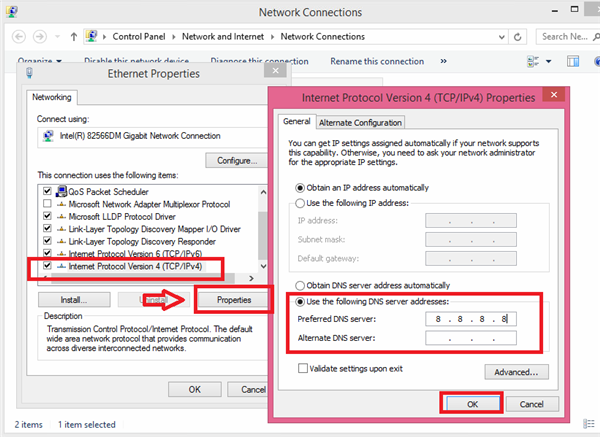Acidentes acontecem quando a gente menos espera. Acidentes no computador acontecem quando a gente mais precisa deles. Então, vem aquele frio na barriga, aquela sensação de que você colocou tudo a perder (inclusive seu emprego).
Mas lembre-se da Regra Número 1: não entre em pânico. Aja com rapidez e determinação, com a confiança de quem sabe o que está fazendo, mesmo que você não saiba. Está todo mundo olhando para você e a batata quente está na sua mão. Chamar o suporte não é uma opção, ou porque não há tempo hábil, ou porque o suporte não está disponível ou porque você é o suporte.
Para facilitar sua vida, trazemos aqui cinco situações assustadoras que podem acontecer com seu PC ou notebook e como contorná-las com o mínimo de dano possível. Fique calmo! Estamos juntos!
1) “Eu derramei café / refrigerante / sopa / suco detox na coisa toda!”
Acontece com mais frequência do que você imagina, porque nós que trabalhamos com computadores temos o péssimo hábito de comer ou beber trabalhando para não perder tempo quando o ideal seria dar uma pausa merecida. Enfim… que sujeirada que você fez!
Um pouco de Ciência: Líquidos danificam equipamentos eletrônicos porque, ao menos que você tenha faltado a estas aulas na escola, líquidos conduzem eletricidade porque contém sais e minerais que funcionam como condutores. Tecnicamente falando, água pura no seu computador não causa dano, mas eu não tentaria isso em casa. Sério. Se o seu computador estava ligado quando você derramou algo nele, é bem provável que um curto-circuito aconteça.
Logo, a primeira coisa que você deve fazer é desligá-lo completamente o mais rápido que puder. Não procure respostas no Google (lembre-se desse artigo). Não espere o Windows desligar. Não salve seus documentos. Não espere o HD parar de girar. Desligue a maldita máquina da tomada agora!
Uma vez que você tem absoluta certeza de que seu computador está fora da tomada, remova todos os cabos, componentes, placas e discos removíveis e vire-o de cabeça pra baixo. Se for um laptop, faça o impossível para não escorrer água para a tela. Você também pode apenas inclinar o computador na direção que o líquido caiu, não queremos que o líquido fique passeando de um lado para o outro ali dentro. Espere um tempo. Tome um café (bem longe desta vez, por favor).
Depois de algum tempo, você pode arrematar o serviço da gravidade e da boa e velha evaporação usando um pano que não solte fiapos ou que não gere eletricidade estática. Na dúvida, use toalhas de papel. Se ainda está molhado demais para toalhas de papel, você nem deveria estar secando ainda. Dê uma volta.
Retornou? Ainda não dá para usar. Vou ser honesto aqui: você não vai usar mais este computador hoje. Agora que o principal do líquido saiu, pelo menos o principal que você pode ver, é hora de desmontar seu PC. O máximo que você for capaz. E isso inclui remover as teclas do teclado, se ele recebeu parte do líquido. Se você derramou qualquer coisa doce, seu trabalho está só começando. Você irá precisar de um limpador de circuitos e muita paciência para limpar todos os componentes afetados, porque essas coisas costumam ser grudentas e corrosivas…

Agora que seu PC está desligado, desmontado e limpo… volte pra casa. Ou vá dormir. Aguarde pelo máximo de tempo que puder. Quando não puder mais, espere outros dois dias. Eu recomendaria uma semana, mas você é quem sabe o equilíbrio entre o trabalho que precisa ser feito e o preço de substituir as peças que podem queimar. Depois, remonte tudo de volta no lugar, ligue a energia e boa sorte.
2) “Eu cliquei em um anexo suspeito e peguei um vírus!”
Vamos tentar não julgar você por ter clicado em Nota Fiscal.exe enviada por [email protected]. Não sei se isso será possível, mas vamos tentar. O importante aqui é: entrou um vírus na sua máquina, quando você se deu conta, já tinha autorizado a instalação ou só viu uma telinha de prompt piscando e sumindo muito rápido.
E agora?
O primeiro passo importante é saber identificar que tem um vírus. Nem todo mundo clica no anexo e se arrepende no segundo seguinte. Se você está vendo anúncios de popup onde não devia, se sua página inicial do navegador foi modificada, se o seu computador está extremamente lento ou travando, se o Windows está mandando uma indiretas sobre programas executando que você nem conhece, lamento dizer que você tem um vírus aí.
Agora que você já sabe, desconecte da Internet. Agora. Esqueça o envio daquele e-mail ou aquele download que você estava fazendo. Malware adora a Internet: eles podem se comunicar com seus mestres, enviar seus dados privados e até mesmo receber uma atualização que irá transformar um humilde vírus em um destruidor ransonware do qual você não conseguirá escapar.
O passo seguinte é Reiniciar seu PC em Modo de Segurança. Para fazer isso, reinicie o Windows e antes de ele entrar novamente aperte F8 repetidas vezes até o seu boot entender quem é que manda aqui. As opções avançadas de inicialização irão aparecer e você poderá escolher o Modo de Segurança.
Uma vez dentro do Modo de Segurança (pode demorar um pouco), utilize um antivírus de confiança e um antimalware para analisarem seu sistema. Sim, recomendamos duas varreduras de programas diferentes e atualizados. Entretanto, como seu antivírus atual falhou miseravelmente em detectar o vírus quando ele entrou no sistema, dificilmente será agora que ele irá conseguir sucesso. Nesse caso, você tem duas opções: atualizar as definições dele (baixando em outro computador e instalando via USB na máquina afetada, já que ela está desconectada da web) ou instalando um novo antivírus (seguindo o mesmo processo). Existem várias alternativas de antivírus no mercado, classificadas por vários critérios. Uma boa opção para seu antimalware é o Malwarebytes: é gratuito para uso privado e eficiente.
Com sorte, o antivírus ou o antimalware será capaz de erradicar o vírus e corrigir todos os problemas causados. Porém, alguns vírus mais truculentos conseguem escapar da detecção ou serem capazes de reinfectar o sistema. Teste outro antivírus. E outro. Pesquise na Internet sobre os sintomas ou sobre o nome do vírus, se o antivírus conseguir identificá-lo, mas não removê-lo. Se tudo mais falhar, só existe uma forma de permanecer seguro: formatar a máquina e reinstalar o Windows. Esperamos que você tenha feito backups recentemente.
3) “Um arquivo importante sumiu e meu chefe vai me matar!”
O mais comum dos problemas, mas também um dos mais fáceis de solucionar. Fique calmo, seu chefe também não pode ser tão cruel assim. Ou pode?
Primeiro, você tem certeza de que o arquivo importante foi mesmo deletado? Abra o Windows Explorer e digite o nome do documento na caixa de busca (pode ser uma parte do nome, se você não lembra do nome complet0). É possível que você não tenha apagado o arquivo, mas apenas movido ele de lugar por distração ou em um rompante de organização que sua memória apagou.
Se não conseguiu localizar o documento usando a busca, abra a Lixeira do Windows. Ela fica na Área de Trabalho ou, se sua Área de Trabalho é uma bagunça, você pode digitar “Lixeira” na barra de endereço de qualquer janela e apertar Enter. Se sua Lixeira também é uma bagunça e está difícil de encontrar alguma coisa, você sempre pode clicar com o botão direito do mouse dentro dela e escolher a opção Classificar por | Data de Exclusão. Os arquivos apagados mais recentemente irão aparecer no topo da lista.
Se nem assim o seu arquivo importante apareceu, você ainda pode tentar uma ferramenta de recuperação de arquivos. Recomendamos o Recuva e já falamos sobre ele por aqui.
Mas se o arquivo não foi trazido dos mortos nem com o poder do Recuva, caramba, meu amigo, o que aconteceu? Desconsiderando a probabilidade de que você esteja procurando pelo nome errado ou que ele possa estar, na verdade, em outro computador, a melhor solução agora é apelar para o backup.
Se você não tem o hábito de fazer backups, fica difícil continuar te ajudando, mas pode ser que o Windows 7 tenha a solução: o sistema cria por padrão “versões anteriores” de seus arquivos. Uma opção similar também existe no Windows 8, mas precisa ser ativada manualmente. No Windows 7, navegue até a pasta onde o arquivo costumava estar e clique nesta pasta com o botão direito do mouse. Escolha a opção Propriedades e vá até a aba Versões Anteriores. Você verá uma lista de cópias de segurança da pasta por data de modificação. Clique no backup que foi criado antes da data que você se lembra da última vez que o arquivo desejado foi visto. Clique em Restaurar.
Se nem o Windows salvou uma cópia do arquivo e você não tem um backup externo, seja na nuvem ou em disco, você pode tentar o rastreio profundo do Recuva ou de outra ferramenta mais profissional ainda. Ou levar o disco rígido para uma empresa que consiga resgatar o arquivo importante das profundezas do seu HD (não costuma ser barato).
Por outro lado, se o arquivo desaparecido não é um documento ou foto, mas um arquivo vital para o sistema, a esta altura do campeonato seu Windows nem está funcionando. Neste caso, uma Restauração do Sistema ou uma reinstalação do Windows devem resolver.
4) “Minha Internet caiu!”
Hoje em dia, um computador sem Internet e nada são quase a mesma coisa: seus arquivos estão na nuvem, sua planilha é colaborativa, o manual está online, o e-mail é sua ferramenta de trabalho, a videoconferência depende dela. Então, como fazer se a Internet cair?
Entre esta tal de “Internet” e o seu computador existe um longo caminho com múltiplos fatores que podem emperrar o processo. Vamos analisar um por um para ver se é possível consertar o problema.
O primeiro culpado em potencial é o seu computador. A forma mais rápida de conferir isso é tentar acessar a Internet a partir de outro computador na mesma rede ou mesmo um dispositivo móvel via wi-fi. Se eles podem e você não, está todo mundo rindo de você por dentro, mas eles disfarçam bem. O problema está no seu PC.
Comece a resolver conferindo se seu adaptador de rede está numa boa. Vá em Painel de Controle | Gerenciador de Dispositivos | Adaptadores de Rede. Clique com o botão direito no seu adaptador de rede e clique em Ativar, se já não estiver ativado. Aproveite que está por aí, clique em Propriedades no seu adaptador de rede e veja se vem escrita a mensagem de que ele está funcionando corretamente.
Se o status do dispositivo não for esse, fique feliz: você acaba de encontrar o defeito. Tente agora atualizar o driver na aba Driver, nesta mesma janela. Se não funcionar, pode ser que você precise trocar a placa de rede.
Por outro lado, se você está usando Wi-Fi, certifique-se de que ele está ligado no seu computador ou laptop. Não custa nada dar uma olhada…
Se está tudo certo com seu adaptador de rede, pode ser uma boa opção liberar seu cache de DNS. Abre uma janela de comando, digitando “cmd” em Executar no seu Windows. Na janela que se abre, digite “ipconfig /flushdns”. Pode fechar a janela depois da mensagem. Em alguns casos, essa medida resolve o problema.
O segundo suspeito da morte da Internet é o seu modem. O terceiro seria o seu roteador wi-fi. Então, vamos por partes: primeiro, desplugue seu roteador, depois desplugue seu modem. Aguarde 30 segundos e reconecte seu modem. Aguarde outros 30 segundos e reconecte o roteador. Reinicie seu computador. É bem possível que você tenha Internet agora.
Caso a Internet ainda não tenha voltado, elimine o roteador da equação plugando seu PC diretamente no modem usando um cabo ethernet. Se a Internet funcionar, é porque o problema estava no modem. Consulte um técnico, contate sua operadora ou compre outro.
Lógico que se sua Internet não funcionar mesmo plugando o PC diretamente no modem, talvez o problema esteja no modem. Ou no cabo. Tente um outro cabo antes, por via das dúvidas.
O quarto e último suspeito seria o seu provedor de acesso. Você pagou a conta? Eu sei que as coisas estão difíceis para todo mundo, mas este é um detalhe importante. Se não pagou, porque estava lendo isso tudo? Mas também é possível que seu provedor de acesso tenha caído, seja localmente, regionalmente ou mesmo no país inteiro. Esgotadas todas as alternativas, só resta agora telefonar para reclamar e descobrir o que está acontecendo.
Uma variação desta última hipótese seria o servidor DNS do seu provedor ter engasgado por algum motivo. Neste caso, você pode trocar para um servidor DNS aberto e estável. Para fazer essa mudança, vá em Painel de Controle | Rede e Internet | Conexões de Rede e clique com o botão direito na sua conexão. Escolha a opção Propriedades. Na lista de itens, selecione o Protocolo TCP/IP e clique em Propriedades. Desmarque a opção para obter o endereço dos servidores DNS automaticamente e insira o endereço de um DNS aberto. O DNS do Google, por exemplo, que supostamente não deveria cair nunca, é 8.8.8.8.
5) “Eu quebrei a tela do laptop!”
Camarada, mas você está com uma urucubaca danada. Você não precisa de um técnico ou de um artigo, você precisa de um banho de sal grosso, umas rezas, um trevo de quatro folhas, porque, sinceramente… Mas vamos tentar te ajudar assim mesmo.
Sem pânico, verifique se a tela foi a única parte afetada do seu laptop. Se sua tela está visualmente danificada ou rachada, mas a placa de vídeo parece estar bem, continue usando o notebook como se nada tivesse acontecido e veja se aparecem outros problemas.
Com sorte, nenhuma anomalia (além da rachadura) irá aparecer. Você pode continuar utilizando o laptop, tomando o máximo de cuidado para que a fissura não aumente. Ou seja: evite transportá-lo, fechá-lo, sentar em cima, usá-lo como pá de terra ou sequer movê-lo, a menos que esteja pensando em levá-lo para a assistência técnica.
Se a tela sofreu algum impacto e está se comportando de forma anômala, então o defeito é mais profundo e a placa de vídeo foi afetada. Ainda assim, você sempre pode plugar um monitor externo no laptop. Você irá precisar de uma porta de saída (HDMI, mini-HDMI, DisplayPort, mini-DisplayPort, DVI, ou até mesmo VGA) e um monitor extra ou uma televisão, dependendo do modelo, assim como o cabo adequado. Em alguns notebooks, o modo de exibição externo precisa ser ativado através de uma tecla de função. Consulte o manual do aparelho. Se a saída de vídeo do dispositivo estiver normal no monitor externo, isso significa que apenas sua tela foi prejudicada e nada mais grave aconteceu. Continue quebrando o galho com o monitor externo, antes de levar para a assistência técnica.
Na verdade, substituir a tela de um notebook é mais simples do que parece (a menos que você tenha um Ultrabook ou MacBook Air, estes modernos com tela ultrafina). Você pode considerar a possibilidade de fazer você mesmo o serviço, se a grana estiver curta. Ou apenas aproveite seu mais novo desktop.