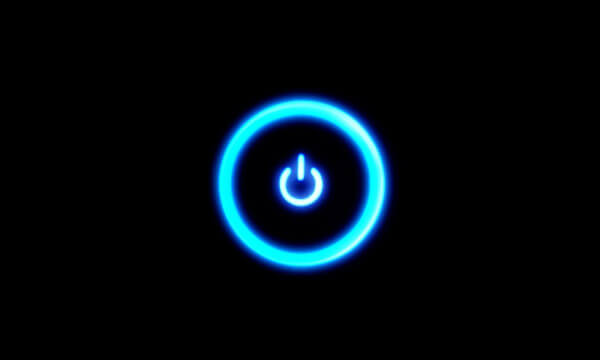No Linux, a linha de comando é essencial. Administradores a utilizam o tempo todo, e dela não desgrudam (com razão). Comandos são versáteis, poderosos, indispensáveis.
Eles podem economizar bastante tempo, e oferecem vantagens e recursos que, muitas vezes, as interfaces gráficas não oferecem (e quando oferecem, geralmente demandam mais tempo e trabalho).
Obviamente, muitas pessoas possuem um certo medo do Bash. Decorar listas enormes de comandos, sintaxes, argumentos e opções extras, além de diferentes formas e os momentos certos de utilização, não é para todos, mas felizmente é possível contar com “colas”, listas de comandos favoritos, anotações e artigos diversos, como os abaixo, por exemplo:
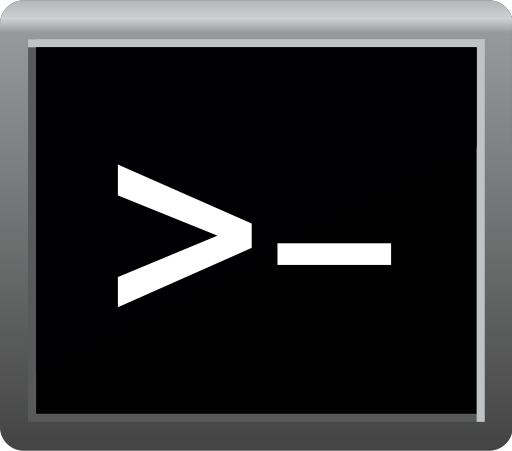
Prompt de comando no Windows
Felizmente, também existe um prompt de comando no Windows (CMD, CMD.exe ou “command prompt”). Com ele, diferentes tarefas podem ser realizadas com maior eficiência e agilidade.
A lista de comandos no sistema operacional da Microsoft também pode ser bem grande, mas nós do Código Fonte também temos alguns artigos relacionados que você pode adicionar aos seus favoritos.
Dê uma olhada:
Que tal, agora, conhecer alguns comandos adicionais? Alguns comandos para utilizar no prompt de comando do Windows que não são lá muito conhecidos?
Que tal sair um pouco fora do usual, do “dir”, do “cd”, do “ping”, do “netstat”, etc? Que tal conhecer alguns comandos matadores e bastante úteis? Preparamos uma pequena lista com mais 08 (oito) comandos e/ou truques.
Confira abaixo:
Obs: não se esqueça também que já é possível instalar e utilizar o Bash do Linux no Windows 10.
Obs 2: é possível, é claro, que você também conheça alguns dos comandos abaixo (ou todos). Neste caso, compartilhe conosco seus conhecimentos.
Como abrir o prompt de comando no Windows
Existem várias maneiras de abrir o CMD (“command prompt”) no Windows. Você pode, por exemplo, utilizar a combinação de teclas Windows + R e, a seguir, digitar “cmd.exe” na caixa de diálogo, seguido de um <ENTER>.
Também é possível clicar no menu “Iniciar”, digitar “cmd” (sem aspas) e teclar <ENTER> logo a seguir.
1) CTRL+C
Aqui temos não um comando, mas sim uma espécie de tecla de atalho. Trata-se de uma maneira de abortar a execução de um comando. Suponhamos que você tenha utilizado o comando “dir”, por exemplo, dentro de um diretório com um número bem grande de arquivos e subpastas.
Para fazer com que a listagem do conteúdo seja interrompida, a qualquer momento, simplesmente utilize esta combinação:
CTRL+C
Simples e prático, não? Lembre-se apenas de que o CTRL+C não desfaz operações já concretizadas/iniciadas. Por exemplo, você pode enfrentar problemas após a execução de um “format” indevido, mesmo antes da operação ser finalizada totalmente.
2) | more
Imagine que você utilizou algum comando que gera um output “interminável”. Listagens infindáveis de arquivos e pastas, como por exemplo após um “dir” em algum local.
Que tal forçar o Windows a exibir as informações separadamente, por páginas, com pequenas pausas?
Basta utilizar o comando seguido de um espaço + os argumentos “| more” (sem aspas). Todo o output será então dividido em páginas, e basta ir teclando <ENTER> para avançar.
Forma de utilização:
[comando] | more
Exemplo de utilização:
dir | more
Obs: o CTRL+C (veja acima) pode também interromper toda a sequência de outputs exibida através do “| more”.
Obs 2: no exemplo acima, utilizamos o comando “dir”, mas o “| more” funciona com outros comandos, obviamente.
3) “/?” – Ajuda ref. comandos
Com esta opção adicional (/?), você pode exibir a ajuda para qualquer comando no prompt. Tal ajuda exibirá opções e argumentos extras, formas de utilização, etc.
É bem simples: basta digitar o comando desejado seguido do argumento adicional.
Forma de utilização:
[comando] /?
Exemplo de utilização:
netstat /?
4) “>” – Salvar output para um arquivo
Imagine que você deseja listar em um arquivo de texto todo o conteúdo de um diretório. Isto é possível, e o arquivo pode ser gerado fácil e rapidamente, através da utilização deste operador de redirecionamento.
É preciso apenas especificar o caminho para a geração e também o nome do arquivo. O operador pode ser utilizado com diversos comandos, incluindo o “systeminfo”, para exibição de informações do sistema.
Forma de utilização:
[comando] > [caminho_para_geração]\[nome_do_arquivo]
Exemplo de utilização:
dir > c:\users\usuario-teste\desktop\teste.txt
5) systeminfo
O comando “systeminfo” reúne e exibe informações detalhadas a respeito do sistema (processador, memória, GPU, adaptadores de rede, sistema operacional, build, etc).
Forma de utilização:
systeminfo
Obs: é possível também combinar o “systeminfo” com o operador de redirecionamento “>”, para gerar um arquivo .TXT contendo as informações. Para isto, faça o seguinte:
systeminfo > c:\users\usuario-teste\desktop\informacoes_sistema.txt
Obs: altere, obviamente, o caminho e o nome do arquivo, conforme desejar.
6) shutdown /i
O comando “shutdown /i” permite o desligamento e/ou a reinicialização de computadores remotos. Ele provoca a exibição da caixa de diálogo “Desligamento remoto”, e aí é possível escolher qualquer computador da rede, bem como a ação desejada (reiniciar ou desligar).
Forma de utilização:
shutdown /i
7) “TAB” – para autocompletar
Você utiliza, certamente, a tecla “TAB” do seu teclado. Pois bem, ela pode ser utilizada no prompt de comando do Windows com a função de autocompletar.
Digamos que você está acessando diretórios e subdiretórios com o comando “cd”. O “TAB” possibilita, então, a exibição sequencial de pastas, subpastas e arquivos do local em que você se encontra. Basta ir pressionando a tecla sequencialmente, até que o resultado desejado apareça.
Por exemplo, para acessar “c:\teste\teste_codigofonte\teste.txt”, você pode começar a pressionar “TAB” tão logo acessar a pasta “c:\teste” – as demais pastas e subpastas serão listadas sequencialmente. Assim que o resultado desejado aparecer em tela, pressione <ENTER>. E assim por diante.
Obs: caso o resultado em tela seja um arquivo de qualquer tipo, o <ENTER> fará com que ele seja aberto, através do aplicativo padrão definido no sistema operacional (e assim por diante – arquivos .EXE serão executados, etc).
8) doskey /history
O comando acima força a exibição de uma listagem contendo todos os comandos digitados/utilizados na sessão atual do prompt de comandos.
Forma de utilização:
doskey /history
Até a próxima!