Muitas vezes, existe a necessidade de conectar nosso smartphone ao computador e, no entanto, temos pouco tempo e/ou não muita disposição para tal tarefa. Seja para o download de um novo lote de fotos, para o upload de novos ringtones, ou até mesmo para a cópia de um simples e rápido screenshot, conectar o aparelho ao PC, via cabo, não é algo que todos os usuários fazem com prazer.
Em muitas ocasiões, aliás, podemos nem mesmo ter o cabo necessário à mão, e justamente em situações como esta podem entrar em cena ferramentas que facilitam a conexão dos dispositivos com o PC, para a realização de diversas tarefas.
O AirDroid é uma fantástica ferramenta gratuita (e com alguns recursos extras e pagos), capaz de eliminar a necessidade de cabos quando se trata de gerenciar o smartphone e realizar transferências de arquivos, nas duas direções.
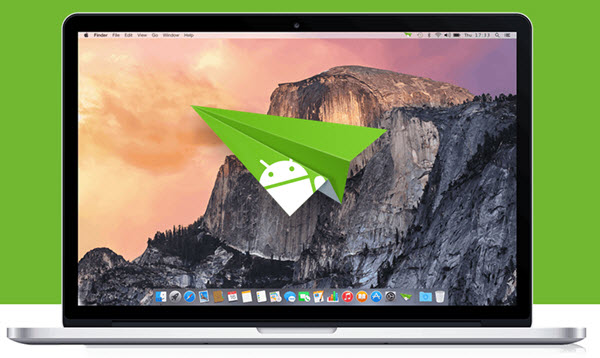
Voltado a dispositivos Android, o serviço permite que o usuário navegue através de diversas pastas do celular, além de contar com atalhos dedicados aos recursos e áreas mais utilizados, como por exemplo fotos, toques, músicas, contatos, vídeos, etc.
É também possível através do AirDroid, por exemplo, adicionar novos contatos à agenda do smartphone e visualizar todos os já cadastrados. A ferramenta também é capaz de acessar chamadas e SMS, além disso: você pode, por exemplo, espelhar chamadas na tela do computador, realizar novas chamadas pelo PC e também ler e enviar SMS’s normalmente, visualizando novas mensagens no monitor e utilizando o teclado do PC para digitar.
Obs: o serviço/ferramenta também permite a exibição, no computador, de todo o registro de ligações do celular.
O AirDroid é uma suíte bastante completa para acesso ao conteúdo do smartphone, permitindo o envio e a recepção de grandes quantidades de arquivos, inclusive, com grande rapidez.
Além disso, ele conta com recursos de captura de screenshots, podendo também acessar a câmera do aparelho remotamente e em tempo real, para a captura de fotos e vídeos. E quando corretamente conectado através da App, o AirDroid também pode exibir notificações de aplicativos na tela do computador, vale lembrar.
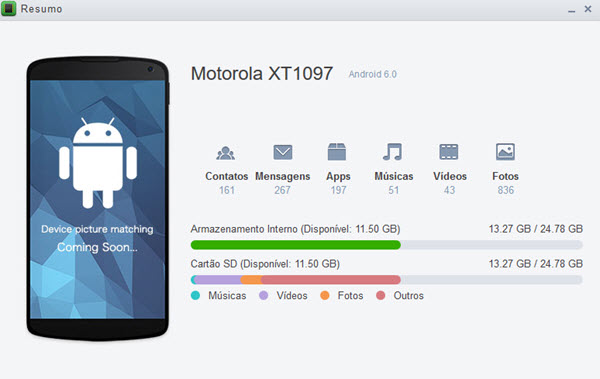
É também importante destacar que a ferramenta realiza uma “leitura” completa do aparelho, após a conexão e as devidas autorizações. Assim, ele exibe na tela do computador informações a respeito do espaço total disponível no armazenamento interno e no cartão SD, quantos MB (ou GB) diferentes tipos de arquivos estão ocupando no momento (músicas, vídeos, fotos, etc), quantidade de contatos na agenda, aplicativos instalados, etc.
Ele também conta com uma prática toolbox, a qual permite, por exemplo, o envio de links para o smartphone. Os links são abertos automaticamente no navegador padrão, economizando assim bastante tempo. Além disso, através da toolbox, é possível enviar para o smartphone textos diversos, trechos copiados de páginas web, etc: tudo isto é copiado para a área de transferência do Android no dispositivo, e o usuário é quem decide onde vai realizar a colagem, posteriormente.
É importante ressaltar que o envio e a recepção de arquivos para/do celular pode ser realizado através da utilização em conjunto do AirDroid na web e do aplicativo, após a devida conexão. Entretanto, é possível acessar o dispositivo Android como um todo através do AirDroid web, facilmente, tanto para o envio quanto para a recepção de músicas, arquivos diversos, vídeos, fotos, captura de screenshots, etc.
Que tal agora conferir como utilizar a ferramenta, de maneira bastante fácil?
Iniciando o uso do AirDroid – Conectando
1) Antes de tudo, crie sua conta junto ao AirDroid, através deste link. É importante também lembrar que os dois dispositivos (o computador e o smartphone) devem permanecer na mesma rede Wi-Fi;
2) Baixe o AirDroid para seu smartphone, através do Google Play;
3) Abra o aplicativo no smartphone e faça login;
4) Acesse o endereço https://web.airdroid.com/ no computador, através de qualquer navegador. Digite seus dados de login (usuário e senha). Você pode também, alternativamente, simplesmente escanear o código QR exibido no navegador através do aplicativo AirDroid no celular;
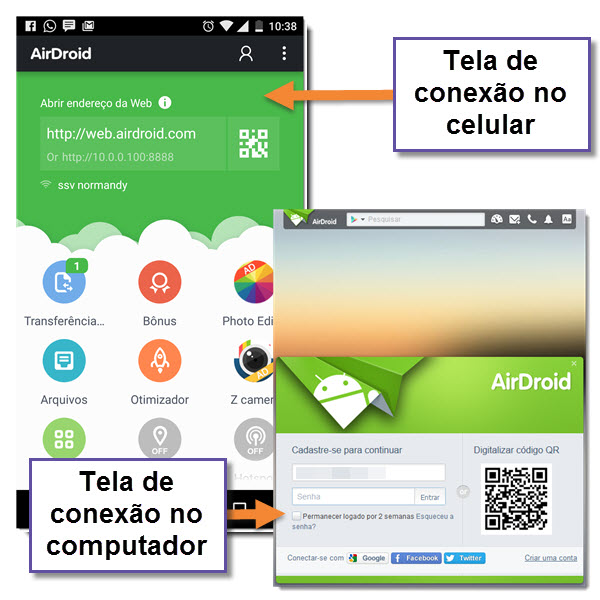
5) Pronto! A conexão entre o AirDroid Web e o smartphone foi feita. A “ponte” foi criada! A partir de agora, basta apenas selecionar os arquivos e realizar as transferências, em ambas as direções.
Você verá a partir de agora uma tela semelhante à abaixo, no computador:
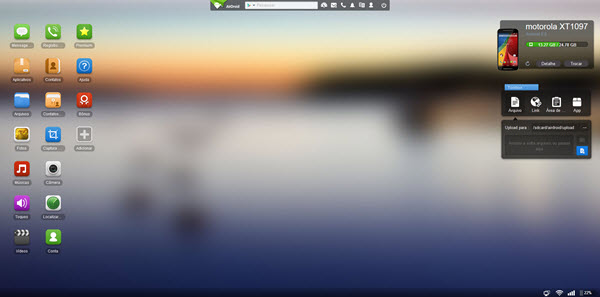
No celular, existem opções semelhantes, mais ou menos conforme a imagem abaixo:
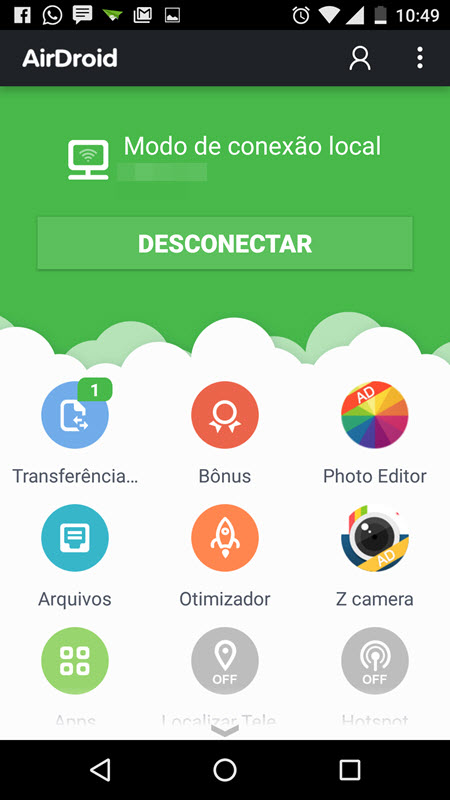
Modo alternativo de conexão
Alternativamente, você pode realizar a conexão entre seu dispositivo Android e a interface web do AirDroid da seguinte maneira:
6) Abra o AirDroid no smartphone. Verifique em sua tela inicial qual é o endereço IP e a porta para conexão.
Exemplo: 10.0.0.100:8888
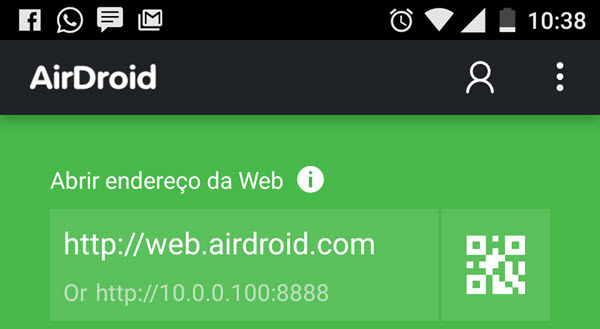
7) No computador, abra o navegador web de sua preferência e acesse tal endereço. Aguarde.
8) No smartphone, autorize a conexão. Pronto, a conexão foi feita e você já pode transferir arquivos!
Utilizando o AirDroid – Transferindo arquivos
É bastante simples utilizar o AirDroid para transferir arquivos diversos do computador para o smartphone ou do smartphone para o computador. De fato, a ferramenta é extremamente intuitiva, e sua interface web lembra bastante as interfaces dos gerenciadores de arquivos de vários sistemas operacionais.
Trata-se, aliás, do modo de utilização mais completo e simples, e é sobre ele que escreveremos a seguir.
Após a conexão, ou seja, após a criação da “ponte” que conectará o celular ao AirDroid Web e, consequentemente, ao computador, basta arrastar e soltar arquivos em uma ou em outra direção (computador para celular ou vice-versa) para iniciar a transferência.
À esquerda, na interface web acessível através do endereço web.airdroid.com, você perceberá que existem uma série de atalhos, conforme imagem abaixo:
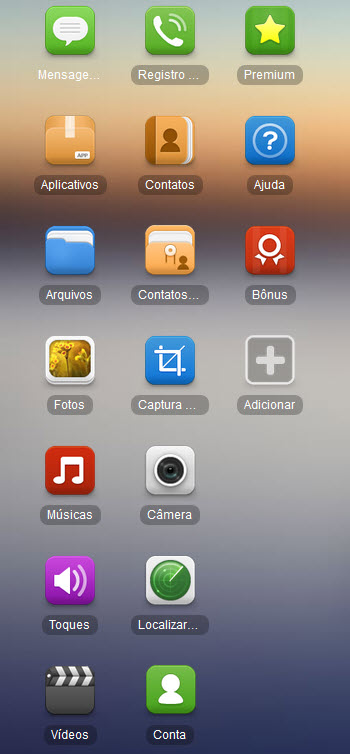
9) Cada um dos atalhos acima fornece acesso a diferentes áreas do smartphone. Assim, “Músicas” dará acesso direto à pasta onde estão armazenadas as suas músicas. “Fotos”, acesso direto ao rolo da câmera do celular. E assim por diante.
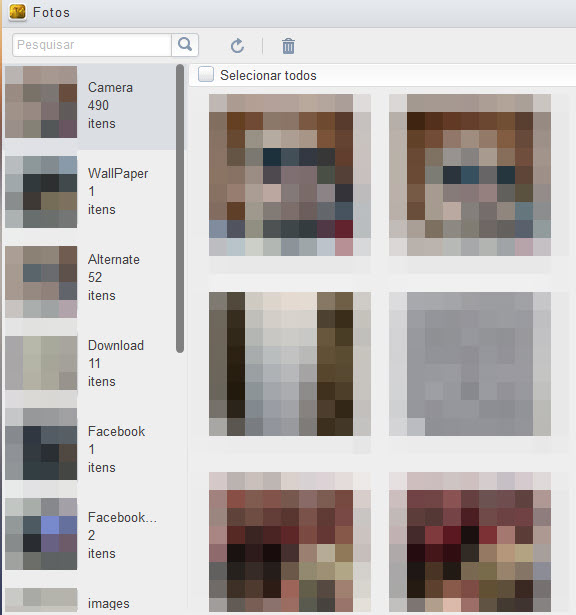
O atalho “Arquivos”, entretanto, é um pouco mais abrangente, e permite que você navegue através de todas as pastas do celular, incluindo pastas críticas do próprio sistemas operacional. Portanto, tome cuidado.
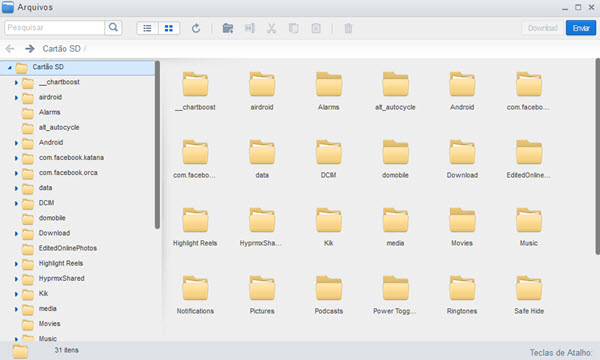
10) Em todas as janelas você também perceberá a presença de diversos botões, os quais facilitam bastante a transferência de arquivos e o uso da ferramenta.
Logo acima, no canto superior direito, existe o botão “Download”, o qual inicia a transferência de arquivos do celular para o computador. Tal botão permite a transferência de todos os arquivos que estejam selecionados, do celular para o computador, valendo também lembrar que, caso sejam selecionados diversos arquivos, o AirDroid realiza a compactação de todos antes do download, para facilitar a operação (um único pacote é então baixado para o computador, no formato ZIP).
Já o botão “Enviar” faz o contrário: ele inicia o upload de arquivos presentes no computador para o smartphone. Ele leva em consideração a pasta onde você se encontra no momento (o upload será realizado para a mesma), e permite a escolha de quais arquivos serão enviados do seu computador para o celular.
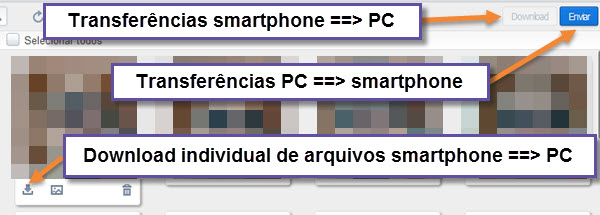
O AirDroid é bastante prático, entretanto. Ele funciona de maneira tal a simplificar todas as operações de download e upload. Você pode também, alternativamente, simplesmente arrastar vídeos, fotos e demais arquivos entre janelas.
Por exemplo, abra o Windows Explorer (ou o Explorador de Arquivos, ou o gerenciador de arquivos de sua preferência) e simplesmente arraste arquivos individuais e/ou seleções contendo diversos arquivos para qualquer uma das janelas do AirDroid Web, para iniciar o envio para o smartphone.
O inverso também funciona: selecione um ou mais arquivos em qualquer uma das janelas do AirDroid Web e arraste-os para o Windows Explorer, para iniciar o envio de arquivos do smartphone para o PC. Simples assim.
Finalizando
O AirDroid também conta com alguns outros recursos extras bem interessantes. O ícone “Captura de tela” permite capturar a tela do smartphone, em tempo real, e “Câmera” é autoexplicativo: permite o acesso à câmera do celular a partir do computador, incluindo acesso ao flash/lanterna.
É extremamente fácil utilizar o serviço, e sua interface web conta com botões, atalhos e opções que dispensam explicações.
É importante também lembrar novamente da pequena toolbox localizada no canto direito da interface web.
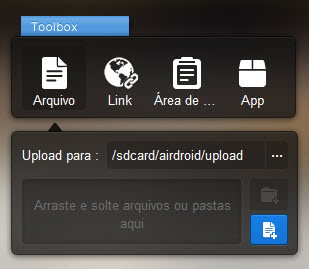
Utilize-a para enviar arquivos rapidamente ou então para enviar links que serão então abertos automaticamente no navegador padrão do smartphone. Use-a também para enviar textos que serão copiados para a área de transferência do Android.
O AirDroid é uma ferramenta completa e prática, que permite o gerenciamento e a troca de arquivos entre um smartphone Android e um computador, ambos presentes na mesma rede Wi-Fi, de forma rápida e descomplicada, tornando desnecessário o uso de cabos.
Não deixe de utilizá-lo, e conte pra gente suas experiências. Até a próxima!


