O Kindle é, talvez, o leitor de ebooks mais usado e famoso do mundo. A Amazon, além de criar um hardware excelente, também agregou a ele um ótimo serviço. A Kindle Store possui um catálogo gigantesco, com milhares e milhares de obras, para os mais variados gostos e bolsos (incluindo títulos gratuitos).
Há alguns meses atrás foi lançado o serviço “Kindle Unlimited“, através do qual o usuário ganha acesso a milhares de livros mediante o pagamento de uma taxa fixa mensal (R$ 19,90).
Adquirir um livro para o Kindle é fácil e rápido (desde que ele esteja disponível no formato ebook, é claro), o livro chega no aparelho dentro de pouquíssimos segundos e o leitor ainda conta com uma série de recursos interessantíssimos e extremamente úteis, como por exemplo dicionários integrados, possibilidade de escolha do tamanho e do tipo da fonte, pesquisa por palavras, ferramentas para marcações e anotações, etc.
Isto sem falar, é claro, no fato de que com o Kindle você pode carregar centenas de livros ao mesmo tempo, e sua bateria dura muito, muito mesmo. Sim, são muitas as vantagens proporcionadas pelo leitor de ebooks da Amazon, e geralmente, quem experimenta nunca mais larga.
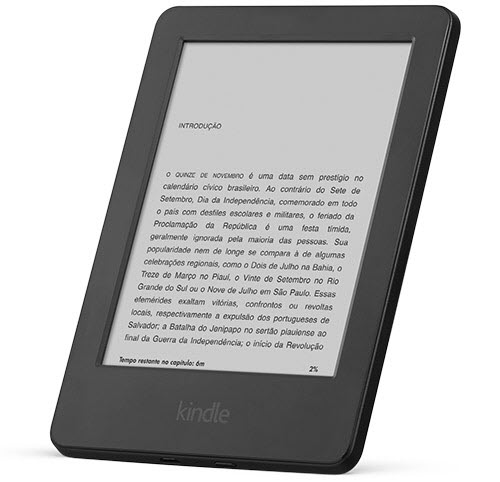
O equipamento também é capaz de ler uma série de outros tipos de arquivos, além dos livros eletrônicos adquiridos. Você pode, por exemplo, visualizar imagens, arquivos PDF, arquivos HTML e até mesmo DOCs e DOCX.
Obviamente, todos estes arquivos devem ser enviados para o dispositivo, de alguma maneira, e já escrevemos a respeito de uma delas aqui no Código Fonte: dê uma olhada.
Vamos agora conhecer outras formas de enviar conteúdo para o seu Kindle. Antes de prosseguirmos com o tutorial, entretanto, é interessante lembrar que você deve verificar qual é o endereço de e-mail único de seu Kindle. Para tanto, execute os procedimentos abaixo:
Início: conferindo o e-mail do Kindle
1) Faça login na Amazon;
2) No canto superior direito, após o login, vá em “Sua conta” ==> “Gerencie seu conteúdo e dispositivos”:
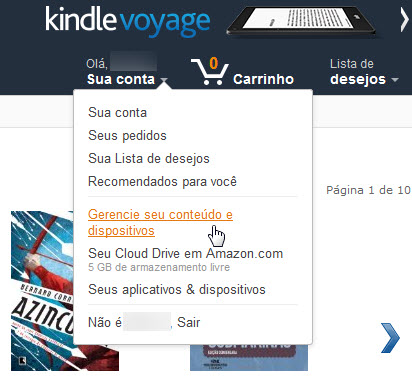
3) Na próxima tela, clique na aba “Configurações”. Em seguida, role a tela para baixo até localizar a seção “Configurações de documentos pessoais”, e verifique qual é o endereço de e-mail de seu Kindle (terminado em “Kindle.com”). Anote-o, pois iremos utilizá-lo mais abaixo.
Vamos agora conferir então algumas maneiras alternativas para o envio de documentos, arquivos e livros para o Kindle.
Envio para o Kindle via software para Windows e Mac
O aplicativo Send to Kindle, desenvolvido pela própria Amazon e disponível para Windows e Mac, é uma ótima alternativa para o envio de conteúdo para o leitor de ebooks.
Ele também funciona como uma impressora virtual, sendo capaz de enviar conteúdo para o leitor à partir de qualquer software capaz de imprimir, e pode ser usado inclusive através do Windows Explorer, via menu de contexto.
Após a instalação do programa, execute-o e informe seus dados de login junto à Amazon na tela abaixo. Clique no botão “Register” após preencher os dois campos:
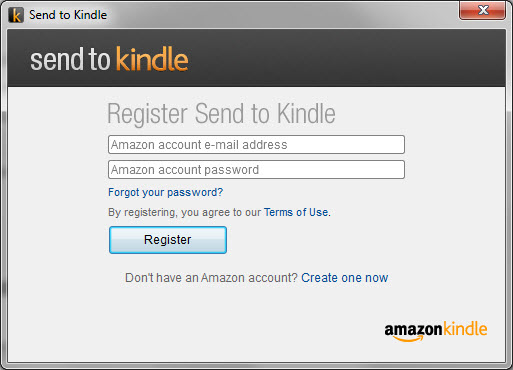
À partir daqui, basta usufruir das funcionalidades do software. Caso um atalho não seja criado durante a instalação do mesmo, basta criá-lo, apontando para o executável do aplicativo (por exemplo, “Program Files (x86)\Amazon\SendToKindle\SendToKindle.exe”).
Enviando via software e menu de contexto do Windows
Com o Send to Kindle, documentos podem ser enviados simplesmente através do menu de contexto do Windows. Localize o arquivo desejado e clique nele com o botão direito do mouse. Escolha, então, a opção “Send to Kindle” (enviar para o Kindle):
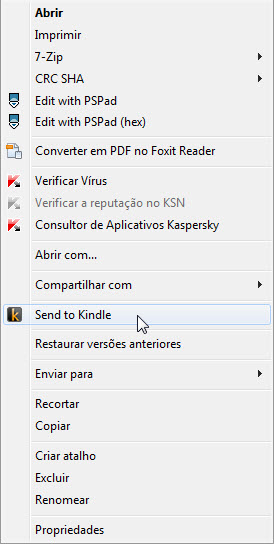
Na próxima tela, escolha quais dispositivos receberão o arquivo. Repare que são listados todos os seus dispositivos compatíveis, tanto Kindles (caso você possua mais de um) quanto smartphones e tablets nos quais você tenha instalado o aplicativo Kindle (Android, iOS ou Windows Phone).
Marque as opções desejadas, altere o título e o autor do arquivo (caso necessário), defina se deseja ou não enviar também para o Amazon Cloud Drive (marque ou desmarque a opção “Save to Amazon Cloud Drive”), e clique no botão “Send”.
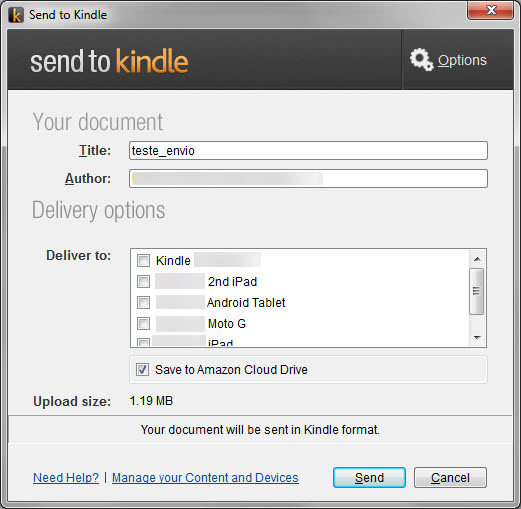
Enviando via software e impressora virtual
O aplicativo Send to Kindle instala automaticamente uma impressora virtual no sistema. É possível enviar arquivos para o Kindle à partir de qualquer programa capaz de imprimir, portanto. Para isto, dentro do software escolhido, escolha a opção para imprimir o documento que está sendo visualizado.
No menu de escolha da impressora, selecione então a opção “Send to Kindle”, confirmando a impressão em seguida:
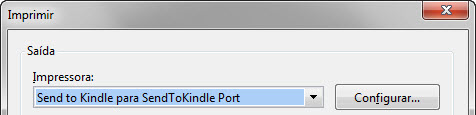
A mesma janela para escolha do título, do autor e dos dispositivos para entrega (veja acima) será então exibida. Realize os ajustes necessários, clique em “Send” e aguarde o término do upload.
Enviando via software – arrastando e soltando
Também é possível enviar livros e documentos através do recurso drag and drop (arrastar e soltar) do aplicativo. Basicamente, você só precisa abrir o Send to Kindle em seu computador (veja informações acima sobre a criação do atalho, caso necessário) e arrastar o(s) arquivo(s) que deseja enviar para dentro de sua interface:
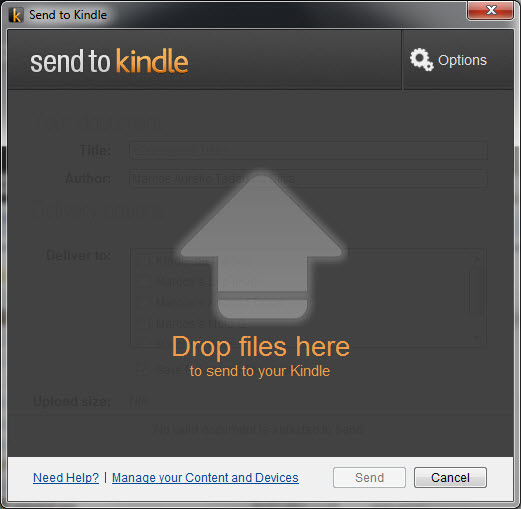
O upload é realizado após um clique no botão “Send”.
Sincronizando/recebendo os arquivos no Kindle
Após o upload através de qualquer uma das 3 alternativas descritas acima (todas elas utilizando o aplicativo Send to Kindle), basta ligar seu Kindle após alguns minutos e aguardar pela sincronização. Não se esqueça de desativar o modo avião: o aparelho deverá estar conectado à sua rede wi-fi.
Caso o documento não seja baixado no leitor, acesse sua conta na Amazon através de qualquer navegador web (veja procedimentos acima – seção “Conferindo o e-mail do Kindle”). Após o login, acesse “Sua conta” ==> “Gerencie seu conteúdo e dispositivos” e vá até a aba “Seu conteúdo”. Em “Mostrar”, selecione a opção “Documentos”.
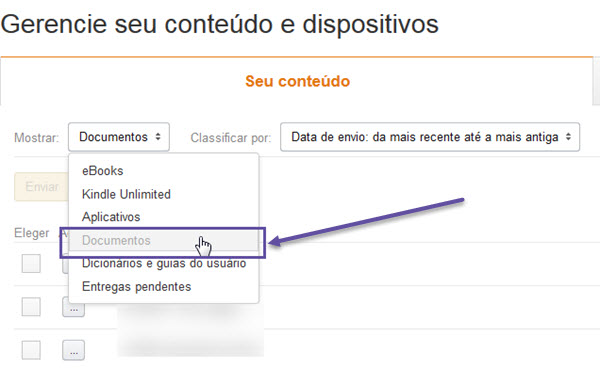
A listagem com os conteúdos disponíveis será exibida em seguida. Localize o documento recém enviado para os servidores da Amazon (o qual deve ser baixado no Kindle) e clique no botão ![]() , à sua esquerda.
, à sua esquerda.
A seguir, na próxima janela, utilize a opção “Enviar”:
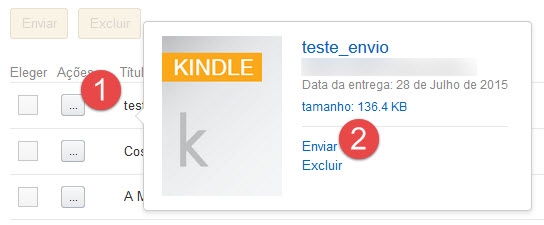
Finalmente, na janela seguinte, escolha o(s) dispositivo(s) que irá(ão) receber o documento e clique no botão “Entregar”:
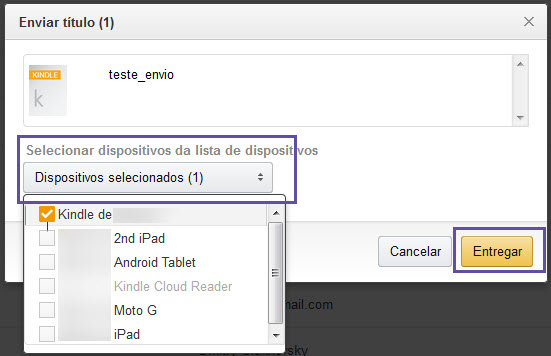
O conteúdo chegará em seu Kindle dentro de instantes.
Envio para o Kindle via extensão para Chrome ou Firefox
Existe também uma prática extensão para os navegadores Chrome e Firefox, desenvolvida pela Amazon. Tal extensão permite o envio de páginas web, artigos e posts para o Kindle, além de trechos de textos selecionados na hora, no próprio navegador.
Trata-se de uma maneira bem interessante de adicionar conteúdo ao leitor de ebooks. Você pode enviar conteúdo sem limites conforme vai navegando, conteúdo este que estará à sua disposição quando em trânsito, no ônibus, em viagens, etc. Artigos e posts são perfeitamente formatados, e as imagens são exibidas normalmente (claro, com as devidas limitações do equipamento).
Esta é também uma maneira de contar com conteúdo além daquele disponibilizado na Kindle Store, claro (e além dos livros, PDFs e documentos diversos que você pode enviar, conforme vimos mais acima).
Após a instalação da extensão no browser (a qual também se chama Send to Kindle), você notará um pequeno botão na barra de ferramentas (![]() ). Antes de qualquer coisa, porém, vamos realizar algumas pequenas configurações iniciais.
). Antes de qualquer coisa, porém, vamos realizar algumas pequenas configurações iniciais.
Clique no botão da extensão e você observará então a abertura de uma pequena janela popup, conforme imagem abaixo. Clique na opção “Settings”:
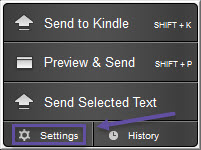
Uma janela será aberta no navegador de sua escolha, em seguida, e será solicitado que você faça login na Amazon. A seguir, será aberta a tela de configuração da extensão Send to Kindle, onde você deverá configurar suas preferências de entrega.
Escolha um ou mais dispositivos, defina se deseja ou não salvar também no Amazon Cloud Drive e clique em “Save”:
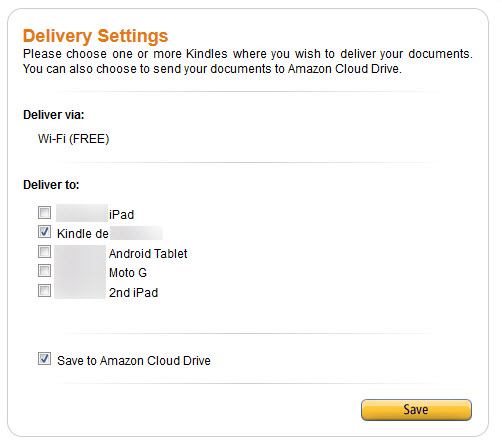
Pronto. Você já pode começar a usar a extensão. À partir daqui, assim que encontrar conteúdo de seu interesse (páginas, posts, artigos, etc), clique no botão ![]() em seu navegador e no popup aberto em seguida utilize a opção “Send to Kindle” (alternativamente, utilize as teclas de atalho SHIFT + K).
em seu navegador e no popup aberto em seguida utilize a opção “Send to Kindle” (alternativamente, utilize as teclas de atalho SHIFT + K).
Esta é a maneira mais rápida de trabalhar com a extensão para navegadores do Kindle. O processo é bastante rápido, e após o clique no botão você não precisa fazer nada para que o conteúdo apareça no leitor: basta conectá-lo à sua rede wi-fi e os novos textos aparecerão automaticamente em sua biblioteca.
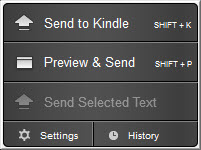
Você pode também utilizar o botão “Preview & Send” (alternativamente, utilize as teclas de atalho SHIFT + P). Aqui existe uma diferença, apenas: uma nova janela é aberta no navegador, permitindo a visualização do conteúdo antes do envio. Para confirmar o envio, basta um clique no botão “Send”, no canto superior direito da tela:
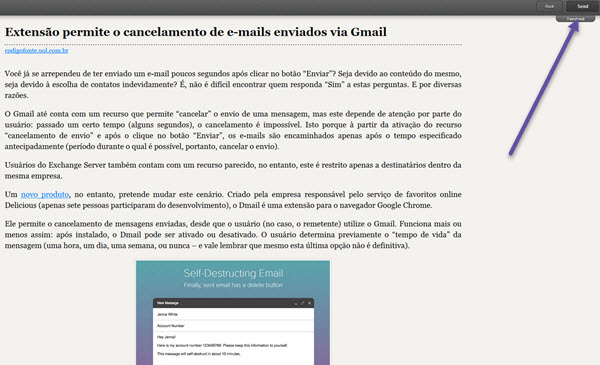
Finalmente, a extensão para navegadores do Kindle conta com o recurso “Send selected text”, o qual permite o envio apenas de trechos de texto selecionados.
Por exemplo, digamos que você esteja lendo alguma matéria interessante em algum site ou blog e tenha encontrado um trecho interessante, que chamou sua atenção. Simplesmente selecione o respectivo texto com o mouse e utilize a opção (ela somente é habilitada, aliás, quando existe texto selecionado na página): rapidamente o upload do trecho marcado é realizado, o qual estará pronto para visualização no Kindle dentro de poucos segundos.
Vale lembrar que todo o conteúdo enviado para o Kindle através da extensão Send to Kindle no Firefox ou no Chrome conta também com links para o local original, ou seja, você nunca se perde, e pode conferir a fonte sempre que desejar.
A extensão também conta com uma opção que permite ao usuário consultar um histórico de tudo o que foi salvo/compartilhado através dela. Para isto, basta utilizar a opção “History” (veja imagens acima).
Finalizando
Você acabou de conhecer alguns modos bem práticos de enviar livros, documentos diversos e até mesmo artigos e posts de sites e blogs para o seu Kindle.
Na parte 2 desta série iremos apresentar algumas outras alternativas muito interessantes. Até lá!


