Você provavelmente já precisou gravar imagens ISO em CDs, DVDs ou pendrives. Certo?
Principalmente quando precisou instalar o Windows (qualquer versão), ou então quando foi necessário instalar qualquer outro sistema operacional.
Antes, porém, que tal algumas explicações?
O que é uma imagem ISO
ISO é um formato de arquivo que engloba um conjunto completo de informações a respeito do conteúdo de alguma mídia (CD, DVD, etc). Tal conteúdo pode ser inclusive um conjunto de arquivos e pastas necessários à instalação de um sistema operacional.
Quando você baixa um arquivo ISO, uma imagem ISO, está na verdade baixando uma série de arquivos e pastas. Pense na imagem ISO como uma espécie de “arquivo compactado” que, entretanto, não conta com nenhum tipo de compressão (tudo o que ela contém está presente de forma “descomprimida”); trata-se de uma maneira, digamos, de fornecer o conteúdo em um “pacote único”. O tamanho de um arquivo ISO, tão logo baixado, é exatamente aquele que será ocupado após sua gravação na mídia escolhida, posteriormente.

O nome do formato, ISO, vem do sistema de arquivos “ISO 9660”, utilizado em CDs e DVDs. Tais arquivos representam também uma maneira de distribuição de conteúdo, vale lembrar mais uma vez. Uma maneira de distribuir instalações de softwares (incluindo sistemas operacionais), por exemplo, sem que sejam necessárias mídias físicas.
Obs: as mídias, claro, até são necessárias em uma segunda etapa, posterior à obtenção da imagem (download, por exemplo).
Arquivos ISO também contam com toda a estrutura e todas as informações necessárias para boots, ou seja, podem (e devem) ser utilizados para a criação de “discos bootáveis”, para a instalação de um sistema operacional (Linux, Windows, etc).
Criando uma imagem ISO
Existem, obviamente, inúmeras maneiras de gravar uma imagem ISO, em CDs, DVDs ou pendrives. Comandos específicos também podem ser utilizados, dependendo do sistema operacional que você utiliza. Softwares de diferentes tipos também podem ser empregados, gratuitos ou pagos.
Vamos aqui, neste artigo, focar no sistema operacional da Microsoft. Em diversas versões do Windows, aliás (7, 8, 10, etc).
Digamos que você precise baixar uma imagem ISO do “Windows 10 Technical Preview”, para então criar uma “mídia bootável” e prosseguir com a respectiva instalação.
O que fazer? Como prosseguir, de maneira tal a utilizar a imagem baixada para a instalação do OS no computador?
É simples: nós vamos te ajudar. Como dissemos anteriormente, existem diversos modos e ferramentas. Nada melhor, porém, do que utilizar uma ferramenta gratuita e desenvolvida pela própria Microsoft, não é?
Utilizando o Windows USB/DVD Download Tool
O “Windows USB/DVD Download Tool” é uma ferramenta totalmente gratuita, desenvolvida pela própria Microsoft. Ele pode ser utilizado para a gravação de imagens ISO em dispositivos USB ou em DVDs. Ele permite a gravação de ISOs ref. instalações das seguintes versões do Windows: 7, 8, 8,1 e 10.
Vamos lá:
1) Antes de qualquer coisa, baixe a imagem ISO desejada em seu PC;
2) Depois, baixe o “Windows USB/DVD Download Tool” do site oficial e instale-o (o tamanho do instalador não chega nem a 3MB);
Obs: dependendo do seu ambiente de trabalho, será necessário baixar e instalar também o “.NET Framework” para que o software funcione;
3) Após a instalação do “Windows USB/DVD Download Tool”, um ícone será criado em sua área de trabalho. Acesse-o, então, e você verá logo em seguida uma tela semelhante à abaixo:
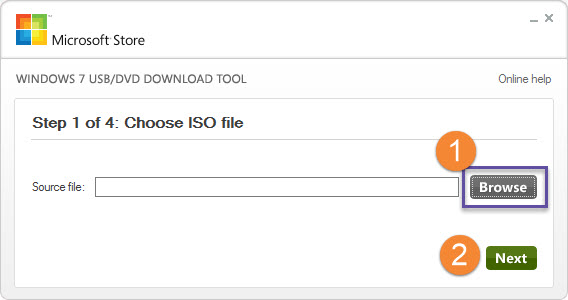
Obs: apesar da janela do aplicativo fazer menção apenas ao Windows 7, não se preocupe: ele também permite a gravação de imagens ISO do Windows 8, do 8.1 e do 10.
4) Clique no botão “Browse” e acesse o diretório onde foi baixada a imagem ISO. Selecione-a então. A seguir, clique em “Next”;
5) Insira/conecte a mídia/dispositivo desejado (pendrive ou DVD) no computador;
6) Na tela seguinte, escolha qual mídia deseja utilizar (“USB Device” ou “DVD”):
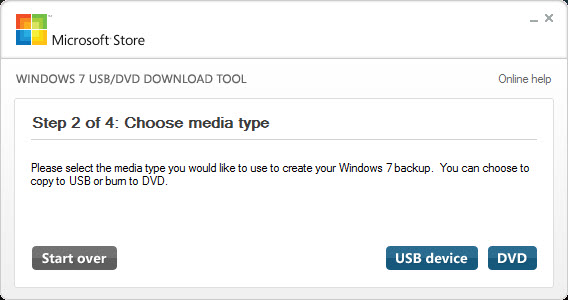
7) A seguir, na próxima tela, selecione o caminho e clique em “Begin copying”:
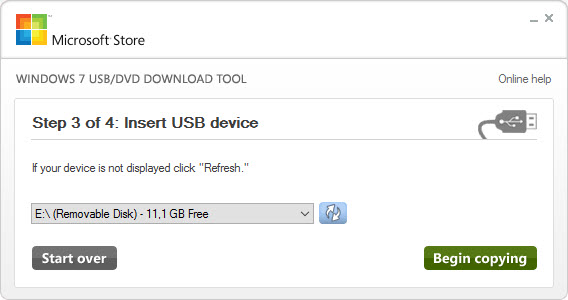
8) Pronto! Agora, basta aguardar a gravação. A seguir, utilize o dispositivo desejado normalmente. Dê boot através dele e instale o sistema operacional, normalmente.
Até a próxima!


