Se você possui acesso SSH ao seu servidor ou conta de hospedagem, saiba que é muito mais rápido instalar o CMS WordPress desta maneira, via linha de comando.
O modo tradicional de instalação (ou um deles) requer a utilização de um cliente FTP. Trata-se de algo um tanto quanto lento, porém, pois exige que o usuário, após realizar o download do pacote de instalação (e sua respectiva descompactação), faça o upload de centenas de arquivos para o servidor.
Como geralmente as taxas de upload são baixas em boa parte das conexões de internet, o procedimento pode levar bastante tempo. Uma alternativa, portanto, é realizar a maior parte deste procedimento (pelo menos o download e o upload dos arquivos) via SSH.
É claro que não podemos também desconsiderar os softwares instaladores oferecidos por diversas empresas de hospedagem, como por exemplo o Fantastico e o Softaculous. Tais ferramentas, acessíveis à partir dos diversos painéis de controle disponíveis no mercado (Cpanel, DirectAdmin, Plesk, etc), instalam uma série de scripts de forma muito rápida e prática (incluindo o WordPress), cuidando inclusive dos bancos de dados (criação dos BDs, definição de usuários e senhas, etc).

Mas para quem deseja ter maior controle sobre a situação e/ou busca mais rapidez, instalar o WordPress via SSH é uma alternativa bem interessante. Utilize um cliente SSH como o Bitvise SSH Client ou o PuTTY, por exemplo. Vamos lá:
Conectando
Em primeiro lugar, conecte-se ao servidor via SSH, utilizando os dados de login da conta sob a qual o CMS será instalado;
Mudando de diretório
1) Na linha de comando, mude para o diretório onde o WP será instalado. Por exemplo, a pasta “public_html” (lembrando que isto também pode variar dependendo do sistema operacional, da empresa de hospedagem, etc).
Digamos que a instalação será realizada no diretório raiz, na pasta “public_html”. Digite o seguinte comando:
cd public_html
Agora, se você for instalar o WordPress em uma subpasta (por exemplo, “testecodigofonte”, dentro da “public_html”), utilize o comando abaixo:
cd public_html/testecodigofonte
Baixando e descompactando o pacote de instalação do WordPress
2) Chegou a hora de baixarmos o pacote de instalação do WP. O comando abaixo faz com que a última versão do script seja baixada:
wget https://wordpress.org/latest.tar.gz
3) Agora precisamos extrair o conteúdo do pacote, da seguinte maneira:
tar xfz latest.tar.gz
4) Após a execução do comando acima teremos uma pasta chamada “wordpress” com todo o conteúdo necessário à instalação e à posterior execução do CMS.
Note que isto foi realizado rapidamente: o download (comando “wget”) e a descompressão (comando “tar”) foram concluídos em questão de segundos, ao contrário do que aconteceria caso tudo fosse feito via FTP, por exemplo:
--2015-02-25 13:45:14-- https://wordpress.org/latest.tar.gz Resolving wordpress.org... 66.155.40.250, 66.155.40.249 Connecting to wordpress.org|66.155.40.250|:80... connected. HTTP request sent, awaiting response... 302 Moved Temporarily Location: https://wordpress.org/latest.tar.gz [following] --2015-02-25 13:45:14-- https://wordpress.org/latest.tar.gz Connecting to wordpress.org|66.155.40.250|:443... connected. HTTP request sent, awaiting response... 200 OK Length: 6186275 (5.9M) [application/octet-stream] Saving to: "latest.tar.gz" 100%[======================================>] 6,186,275 6.76M/s in 0.9s 2015-02-25 13:45:15 (6.76 MB/s) - "latest.tar.gz" saved [6186275/6186275]
5) Conforme o exemplo deste tutorial, precisamos agora mover todo o conteúdo de “public_html/wordpress” para “public_html”. Lembre-se de que a subpasta “wordpress” foi criada no momento em que descomprimimos o arquivo “latest.tar.gz”. Execute o comando abaixo dentro da pasta “public_html”:
mv wordpress/* ./
6) Em seguida, vamos apagar o diretório “wordpress” (que agora não serve mais para nada) e o pacote .tar.gz baixado, através dos 2 comandos abaixo (lembre-se de permanecer na mesma pasta):
rmdir ./wordpress/ rm -f latest.tar.gz
Criando o banco de dados MySQL
7) Chegou o momento de criarmos um banco de dados MySQL. Antes, porém, vamos trocar de usuário. Para facilitar, vamos usar o usuário root (lembrando que você deve possuir acesso root, para tanto – caso contrário, crie o banco de dados através do seu painel de controle e então pule para o passo “9”, abaixo).
Faça a mudança de usuário:
su -
Informe a senha do usuário root conforme solicitado.
Acesse o MySQL, da seguinte maneira:
mysql -u root
Após o comando acima, você deve também informar a senha do usuário root, conforme a solicitação aparece no prompt. Tudo correndo bem, uma tela semelhante à abaixo será então exibida:
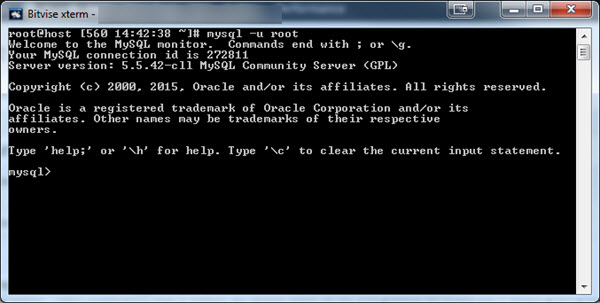
8) Prosseguindo, digite o seguinte comando para criar o banco de dados:
CREATE DATABASE nomedobanco;
Em seguida, execute os comandos abaixo, linha a linha, um por um (sem esquecer do “;” ao final):
GRANT USAGE ON *.* to usuario@localhost IDENTIFIED BY 'senha'; GRANT ALL PRIVILEGES ON nomedobanco.* to usuario@localhost;
Assim, neste exemplo, criamos o banco de dados “nomedobanco”, permitimos que o usuário “usuario” se conecte ao mesmo, definimos a senha de tal usuário (senha) e também definimos que o mesmo terá todos os privilégios.
OBS: obviamente, lembre-se de não usar uma senha tão simples (“senha”, no exemplo acima). Lembre-se também de realizar todas as alterações necessárias no que diz respeito ao nome do banco de dados e ao usuário.
Para testar, digite:
use nomedobanco;
Se você receber “database changed” como resposta, tudo está ok. Saia do MySQL digitando “exit” (sem aspas) e teclando <ENTER> em seguida.
Editando o arquivo wp-config.php do WordPress no SSH
9) Vamos agora editar o arquivo wp-config.php do WordPress, inserindo no mesmo os dados para conexão com o banco de dados. No pacote de instalação foi fornecido um arquivo chamado “wp-config-sample.php”, entretanto.
Mas é bem simples “renomeá-lo” aqui. Use apenas o comando abaixo, dentro da pasta “public_html” do usuário/conta onde estamos instalando o WordPress (veja os itens 1 a 6, acima):
mv wp-config-sample.php wp-config.php
10) Agora vamos abrir o arquivo, para edição. Você pode também realizar tal procedimento via FTP: baixando o arquivo para seu computador, editando-o com um editor de textos qualquer e em seguida enviando-o de volta para o servidor. Mas vamos continuar no SSH, utilizando um editor como o Vim ou o Nano. Veja:
nano wp-config.php
E você será apresentado à tela abaixo, para a edição do arquivo:
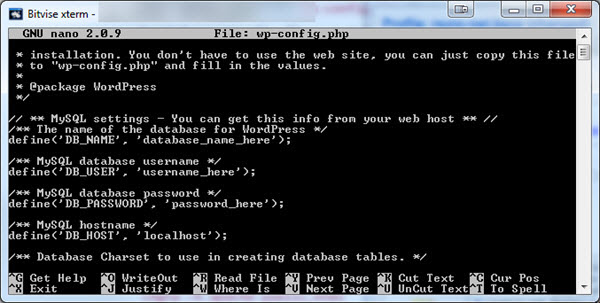
Navegue pelo arquivo normalmente com as setas do teclado. Insira o nome do banco de dados (database_name_here), o usuário (username_here) e a senha do mesmo (password_here). Tudo de acordo com as informações que usamos acima, durante a criação do BD.
Para sair e salvar, tecle “CTRL+X” e confirme que deseja salvar o arquivo (Y).
Finalizando a instalação
11) Pronto! Agora, basta acessar a URL “https://seusite.com/wp-admin/install.php” em seu navegador (lembrando de substituir “seusite.com” pelo endereço correto), e finalizar a instalação.
Sim, este é aquele último passo, durante o qual você irá escolher o usuário e a senha para acesso ao painel de administração do WordPress.
É, este último passo deve ser realizado através do browser, longe do SSH. Mas economizamos um bom tempo, não?
Vale lembrar que os procedimentos descritos acima podem também ser realizados em partes. Você pode, caso desejar, apenas baixar e descompactar o pacote de instalação via SSH, criando o banco de dados e editando o arquivo wp-config.php através de meios mais tradicionais (painel de controle, FTP, phpMyAdmin, editores de texto, etc).



