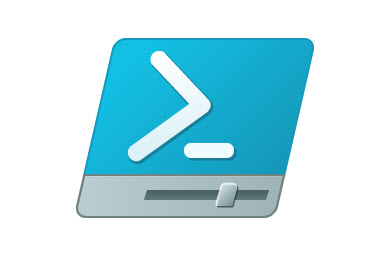Interfaces gráficas ajudam muito, é claro. São essenciais, até, para a grande maioria dos usuários. Elas facilitam as coisas enormemente. Tornam rotinas, processos e procedimentos diários mais fáceis, mais agradáveis, mais simples. Sistemas operacionais e softwares modernos contam com elas, obrigatoriamente.
Entretanto, não podemos nos esquecer de que comandos são poderosos. Apesar de provocarem medo em muitos usuários, eles são versáteis, proporcionam rapidez e agilidade, e administradores, desenvolvedores e power users não vivem sem eles.
Através de comandos, no Linux ou no Windows, podemos realizar diversas tarefas. Quem administra servidores também pode deles se beneficiar (o uso é até obrigatório, diríamos), e abaixo você pode conferir alguns artigos relacionados já publicados aqui no Código Fonte:
O PowerShell no Windows
O PowerShell é uma ferramenta bastante poderosa (e um tanto quanto similar ao Shell do Mac e do Linux), que permite inclusive a criação de scripts voltados à administração de sistemas. Ele permite a execução e a automatização de diversas tarefas, e a Microsoft o tornou opensource recentemente, vale lembrar.
Você certamente já passou por maus bocados no Windows, com aplicativos e/ou processos que travam, que não são encerrados corretamente, etc. Pode ser aquele Google Chrome abarrotado de abas, por exemplo (e que também está consumindo enormes quantidades de memória RAM). Pode ser algum outro software problemático, que está atrapalhando o seu trabalho, prejudicando o desempenho do computador.
Em algumas destas situações, a utilização das interfaces gráficas pode tornar-se um tanto quanto complicada. E é aí que podem entrar em cena dois comandos extremamente úteis no PowerShell do Windows.
Obs: antes de prosseguir, verifique qual a versão do seu Windows, e certifique-se de que o PowerShell está instalado. Para maiores detalhes, e também para saber como instalá-lo (em caso de ausência), confira este link.
Acessando o PowerShell
Vamos agora iniciar o PowerShell no Windows. Existem diversos modos de fazê-lo, e talvez seja interessante conhecer alguns deles. Você pode, por exemplo, clicar no botão “Iniciar” e então digitar “powershell” (sem aspas). A seguir, utilize o atalho exibido (Windows PowerShell).
Também é possível abrir a ferramenta através dos atalhos no menu “Iniciar”. No Windows 10, por exemplo, clique no botão “Iniciar”, role a tela para baixo, até chegar à letra “W”, abra o grupo de opções “Windows PowerShell” e então utilize a opção “Windows PowerShell”.
Também podemos abrir o utilitário através da caixa de diálogo “Executar” do Windows: mantenha a tecla “Windows”, em seu teclado, pressionada, e a seguir pressione a letra “R” (Win + R): na caixa de diálogo que é aberta em seguida, digite “powershell” (sem aspas) e tecle <ENTER> (ou então clique em OK).
Encerrando processos com os comandos Get-Process e Stop-Process
Agora vamos te ensinar a encerrar processos através da utilização de dois comandos. Digamos que algum processo, que algum programa, travou. Que você deseja finalizá-lo de uma maneira prática e rápida, através do PowerShell.
Em primeiro lugar, devemos utilizar o comando Get-Process, para a obtenção de uma listagem com todos os processos rodando no momento, incluindo seus nomes e suas IDs.
O comando deve ser utilizado simplesmente da seguinte maneira:
Get-Process
Simples, não? Logo a seguir, uma relação com todos os processos em execução é exibida:
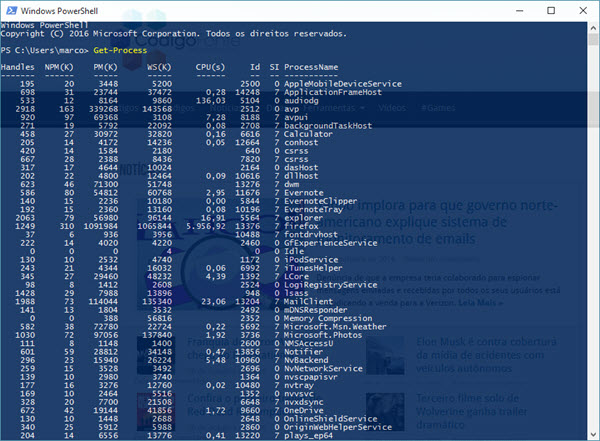
Repare nas colunas “Id” e “ProcessName”: temos aí a ID de cada processo e seu nome, respectivamente. Podemos encerrar qualquer processo com tais dados em mãos (ID ou nome do processo).
Encerrando processos através da ID
Identifique na lista (obtida através do comando Get-Process) o processo que deve ser encerrado e anote/decore o número de sua ID. A seguir, utilize o comando “Stop-Process” da seguinte maneira:
Stop-Process -ID [id do processo]
Exemplo:
Para encerrar o navegador Google Chrome, cuja ID pode ser, quem sabe, “1156”, utilize da seguinte maneira:
Stop-Process -ID 1156
E assim por diante!
Encerrando processos através do nome
Também é possível encerrar qualquer processo através de seu nome. Primeiramente, obtenha a relação de processos em execução, através do comando “Get-Process” (veja acima).
A seguir, utilize o comando “Stop-Process” da seguinte maneira:
Stop-Process -Name [nome do processo]
Exemplo:
Para encerrar o navegador Google Chrome (processo chamado simplesmente “chrome”), utilize o comando da seguinte maneira:
Stop-Process -Name chrome
E assim por diante. Simples, não? Apenas tenha cuidado em relação aos processos que vai encerrar: certifique-se de não finalizar nada que seja crucial para seu trabalho e/ou desempenho do computador.
Até a próxima!