Vetorizando uma fotografia com o Photoshop
01. Para criar este falso vetor com uma foto será necessário um bom domínio do Photoshop e da ferramenta Pen Tool, para ter um resultado bem detalhado serão necessárias algumas horas ou até dias de trabalho, por isso algumas vezes vale mais a pena realizar este tipo de trabalho em softwares que trabalham com vetores, no fim o resultado pode ser identico porém com o Photoshop você terá um bitmap que ao contrário do vetor não irá permitir um redimensionamento sem perda de qualidade.
Pressione Ctrl+O e abra a foto escolhida para ser trabalhada, para este tutorial iremos usar a imagem abaixo.

02. Pressione Ctrl+Shift+Alt+N para criar uma nova layer, defina sua cor de Foreground com a cor #D9BA8D, pressione a letra P do teclado para selecionar a Pen Tool para criar a pele vá clicando e contornando todas as áreas de pele que estejam visíveis, na imagem abaixo começamos a contornar o braço.

03. Na parte dos dedos não se preocupe em fazer divisões exatas ou como na imagem que estamos usando os dedos se confundem e somem nos cabelos por isso não se preocupe em fazer esta parte com muita exatidão pois eles serão cobertos pelos cabelos mais a frente.

04. Ao terminar de contornar todas as áreas de pele da imagem clique com o botão direito dentro do contorno e escolha a opção Fill Path, note que em algumas áreas como as áreas próximas a roupas e cabelos não estão bem desenhadas, mas não se preocupe pois mais a frente isto irá desaparecer.

05.Pressione Ctrl+Shift+Alt+N para criar uma nova layer, desta vez faremos o contorno do rosto, não se preocupe com olhos, boca e nariz neste momento, faça apenas o contorno como foi feito anteriormente com o corpo e preencha a seleção com a cor #E2C59B caso esteja usando a imagem do tutorial.
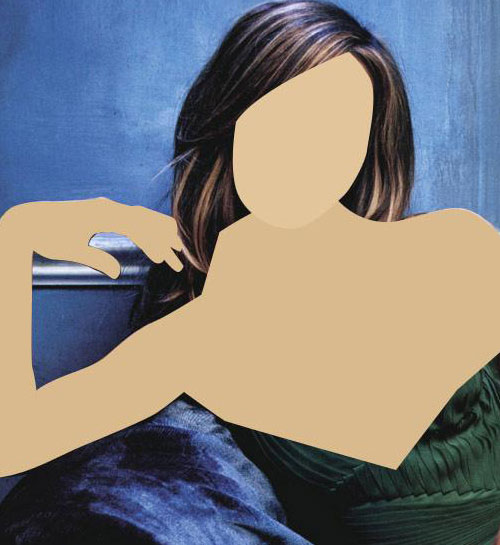
06.Pressione Ctrl+Shift+Alt+N para criar uma nova layer, desta vez faremos o contorno do vestido, escolha a cor desejada mas escolha uma cor escura (com excessão da cor preta), pois mais adiantes usaremos cores mais claras para criar os detalhes do vestido e o preto para criar as áreas de sombra, neste tutorial usamos a cor #196339, proceda como nos passos anteriores

07.Pressione Ctrl+Shift+Alt+N para criar uma nova layer, desta vez faremos a parte dos cabelos, para o cabelo da foto usada neste tutorial foi usada a cor #784234, que é a cor de base para cabelos pretos, caso seja feito em um cabelo loiro não comece com o amarelo e sim com um tom marrom, pois o que estamos fazendo agora é apenas a base, repita o mesmo procedimento realizado nos passos anteriores, sua imagem deverá ficar como a imagem abaixo.
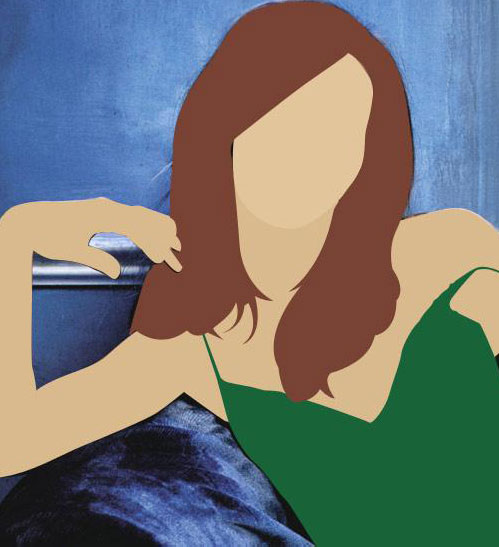
08. Com a base pronta agora é hora de adicionar as sombras, quanto mais sombra mais realista a imagem irá ficar, quanto menos sombra menos realista e com mais cara de Cartoon sua imagem irá ficar, comece duplicando a foto original pressionando Ctrl+J, faça isso 4 vezes, 1 para o corpo, 1 para o vestido, 1 para o rosto e 1 para o cabelo, e deixe as layers como na foto abaixo.
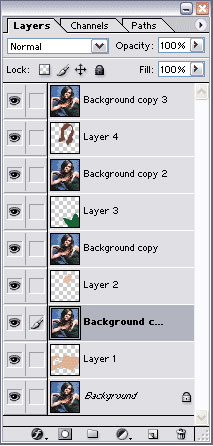
09. Agora pressione Ctrl+Alt+G (Ctrl+G na versão CS do Photoshop), ou vá em Layer> Create Clipping Mask, aplique nas layers que contenham a foto usada, sua paleta de layers deve ficar como a da imagem abaixo.
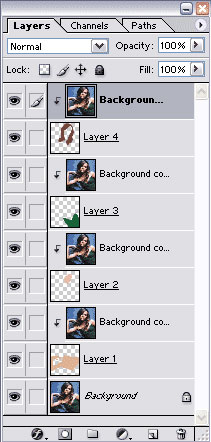
10. Clique com a tecla Ctrl sobre as miniaturas das layers que contém os contornos feitos para ativar a seleção, em seguida vá em Select> Inverse ou pressione Ctrl+Shift+I, clique na layer da foto que está acima desta layer e pressione Delete, faça isto com todos os contornos feitos, com isto estaremos deletando da foto usada as partes que não são necessárias.
11. Agora clique na layer que contém a imagem do corpo e depois vá em Image> Adjustments> Desaturate ou pressione Ctrl+Shift+U, isto irá deixar a foto preto e branca, em seguida vá em Image> Adjustments> Posterize, defina um valor entre 8 e 9 e pressione Ok, faça isto em todas as layers de foto que estamos trabalhando (corpo, rosto, cabelo e vestido), porém cada parte do corpo possui um valor diferente no filtro Posterize, isto vai muito da foto escolhida e de quanto de detalhes queremos trabalhar na foto.
12. Clique na foto do corpo e pressione Ctrl+Shift+Alt+N para criar uma nova layer e pressione Ctrl+Alt+G (Ctrl+G no Photoshop CS) ou vá em Layer> Create Clipping Mask, pressione a letra D do teclado para definir sua cor de Foreground como preta (#000000), pressione a letra P do teclado para selecionar a Pen Tool e crie seleções nas áreas escuras (sombras) do corpo primeiro pegando a cor preta com o tom de cinza mais próximo, a cor de base que foi feita antes aqui está representada pelo cinza claro, por isso todas as outras tonalidades serão trabalhadas mais adiante.

13. Retire a visualização da layer que acabou de ser trabalhada e pressione Ctrl+Shift+Alt+N para criar mais uma layer, aplique outro Clipping Mask pressionando Ctrl+Alt+G (Ctrl+G no Photoshop CS) ou indo em Layer> Create Clipping Mask, pressione a letra P para selecionar a Pen Tool e desta vez selecione a cor preta junto com mais 2 tonalidades de cinza, repita o processo de crição de layer e seleção ao redor da cor até ter selecionado todas as cores, sempre que for criar uma nova layer retire a visibilidade da layer anterior, no tutorial foram criadas 4 layers de seleções em preto, porém isso pode variar dependendo da imagem ou nível de detalhe no filtro Posterize, agora defina sua cor de Foreground em branca (#ffffff), pressione Ctrl+Shift+Alt+N para criar uma nova layer e depois pressione Ctrl+Alt+G (Ctrl+G no Photoshop CS) ou vá em Layer> Create Clipping Mask, pressione a letra P do teclado para selecionar a Pen Tool e crie uma seleção nas áreas claras da imagem, no tutorial foram feitas duas layers pegando do tom mais claro para um escuro e depois do claro para dois tons mais escuros, depois de feito isso ative a visualização de todas as layers (com excessão da layer da foto do corpo) e mude o modo de blend das layers que acabamos de criar para Soft Light.
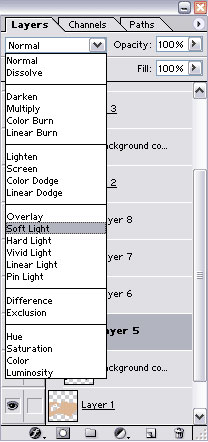
Sua imagem deve estar parecida com a imagem abaixo.
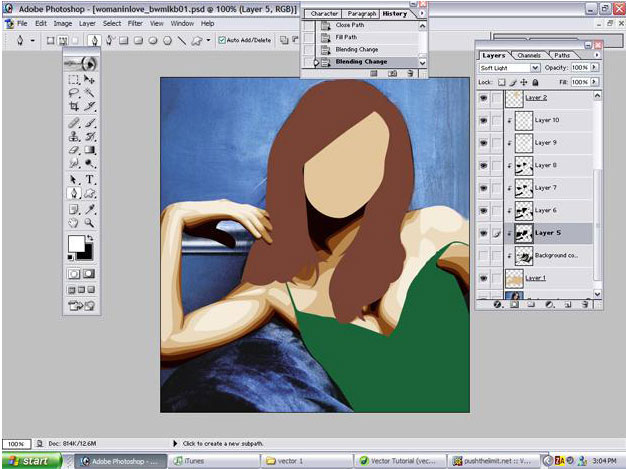
14. Diminua a opacidade das layers que acabamos de trabalhar (seleções de preto e branco do corpo) para 30%, clique com a tecla Ctrl pressionada na miniatura da primeira layer de sombra (seleção em preto) para ativar a seleção ao redor, pressione Ctrl+Shift+Alt+N para criar uma nova layer e vá em Select> Modify> Contract e defina um valor de 3 pixels, clique em Ok, pressione a letra G do teclado para selecionar a Paint Bucket Tool e preencha a seleção com a cor preta, mude o modo de blend da layer para Soft Light e defina o valor de 30% para Opacity, faça isto para cada layer em preto e branco (do corpo) que acabamos de trabalhar, sua imagem irá ficar assim.
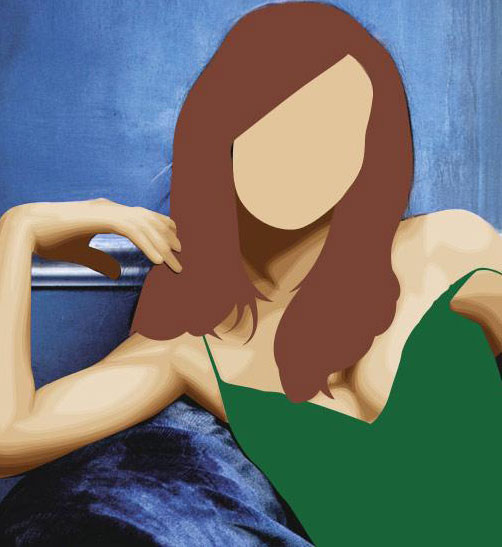
15. Agora iremos trabalhar o vestido, o processo é o mesmo, pressionar Ctrl+Shift+Alt+N para criar uma nova layer, Ctrl+Alt+G (Ctrl+G no Photoshop CS) ou vá em Layer> Create Clipping Mask, pressionar a letra P do teclado para selecionar a Pen Tool e ir criando as seleções sempre em novas layers e retirando a visibilidade da layer anterior, ao final mudar o modo de blend da layer para Soft Light com opacidade de 30%.
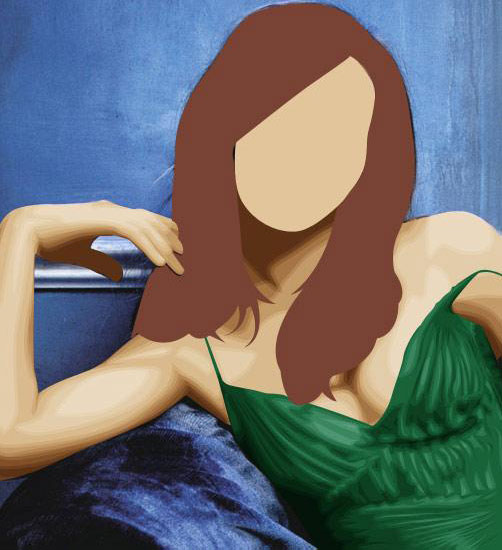
16. O próximo passo é trabalhar o rosto, como o mesmo processo que fizemos anteriormente, por enquanto trabalhe a penas o rosto sem mexer nos olhos e lábios

17. Agora trabalharemos o cabelo, que é a parte mais complicada e demorada, para começar faça todo o processo que foi aplicado em outras partes do corpo e descrito anteriormente.

18. Adicione mais detalhes na cor branca e na cor preta para deixar os cabelos mais realistas criando inclusive a direção do penteado para dar mais realismo como pode ser observado na imagem abaixo.

19. O último passo para o cabelo é criar alguns fios que saem para dar mais realismo, pressione Ctrl+Shift+Alt+N para criar uma nova layer, pressione a letra G do teclado para selecionar a Paint Bucket Tool e pinte esta nova layer com a cor cinza clara, coloque esta layer abaixo das outras para criar um fundo cinza, este fundo servirá apenas para criar um contraste e ajudar na visualização dos traços, novamente crie uma nova layer acima da layer do cabelo pressionando Ctrl+Shift+Alt+N, não crie um Clipping Mask para esta layer, defina sua cor de Foreground com a cor #5E2E24, pressione a letra P do teclado para selecionar a Pen Tool e desenhe pequenos fios saindo do cabelo como mostrados nas fotos abaixo.

20. Abaixo você pode ver as áreas que foram criadas selecionadas e depois como ficou.
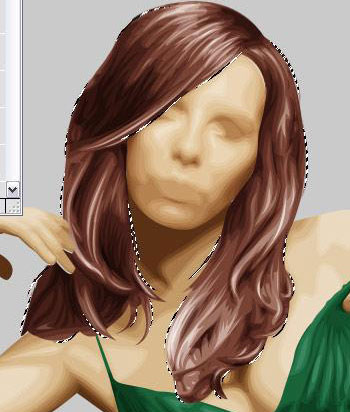

21. O próximo passo será criar os elementos do rosto, começando pelas sombrancelhas, pressione Ctrl+Shift+Alt+N para criar uma nova layer acima da layer do rosto, defina sua cor de Foreground para #5E2E24, pressione a letra P do teclado para selecionar a Pen Tool e crie a seleção ao redor da sombrancelha, depois clique com o botão direito do mouse e escolha a opççao Fill Path e pressione Ok.

22. Pressione Ctrl+Shift+alt+N para criar uma nova layer, pressione a letra P do teclado para selecionar a Pen Tool e crie uma seleção ao redor da parte branca do olho direito, preencha com a cor #A18D97, nunca com a cor branca pura.
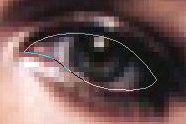
23. Pressione Ctrl+Shift+Alt+N para criar mais uma layer e retire a visualização da outra layer do olho, pressione a letra P do teclado para selecionar a Pen Tool e crie uma seleção ao redor da íris, preencha a seleção com a cor #343C31, novamente pressione Ctrl+Shift+Alt+N para criar uma nova layer e retire a visualização da layer que estavamos trabalhando (a layer da íris), pressione a letra P do teclado para selecionar a Pen Tool e desenhe ao redor da pupila, preencha a seleção com a cor preta, ative a visualização das 2 outras layers do olho para ver como está ficando.

24. Pressione Ctrl+Shift+Alt+N para criar uma nova layer onde faremos os cílios, crie a seleção e preencha com a cor preta, logo após pressione novamente Ctrl+Shift+Alt+N para criar uma nova layer e posicione esta layer abaixo das outras layers do olho, pressione a letra P do teclado para selecionar a Pen Tool e desenhe as áreas de sombra do olho, ao final preencha a seleção com a cor preta, mude o modo de blend da layer para Soft Light, ao final teremos 3 layers com sombras e áreas escuras e 2 de áreas claras, deixe as layers de áreas claras com modo de blend Soft Light e opacidade em 100%, as áreas de sombra (pretas) ficam com modo de blend em Soft Light e opacidade em 80%.

25. Clique na layer que contém a parte branca do olho e pressione Ctrl+Shift+Alt+N para criar uma nova layer e depois pressione Ctrl+Alt+G (Ctrl+G no Photoshop CS) ou vá em Layer> Create Clipping Mask, defina sua cor de Foreground em branca (#ffffff), pressione a letra P do teclado para selecionar a Pen Tool e desenhe duas áreas como as mostradas na foto abaixo, preencha com a cor branca e defina o valor de 70% para a opacidade da layer.

26. Pressione Ctrl+Shift+Alt+N para criar outra layer e depois pressione Ctrl+Alt+G (Ctrl+G no Photoshop CS) ou vá em Layer> Create Clipping Mask, pressione a letra P do teclado para selecionar a Pen Tool e desenhe duas áreas como as da foto abaixo, preencha as seleções com a cor preta e mude o modo de blend da layer para Soft Light.

27. Agora clique na layer da íris e depis pressione Ctrl+Shift+Alt+N para criar uma nova layer, pressione Ctrl+Alt+G (Ctrl+G no Photoshop CS) ou vé em Layer> Create Clipping Mask, pressione a letra B do teclado para selecionara Brush Tool, defina um tamanho de 3 pixels, e desenhe um contorno ao redor da área verde usando a cor preta, pressione Ctrl+Shift+Alt+N para criar uma nova layere pressione Ctrl+Alt+G (Ctrl+G no Photoshop CS) ou vá em Layer> Create Clipping Mask, pressione a letra B do teclado para selecionar a Brush Tool novamente e com a cor branca desenhe alguns pontos em volta da área verde do olho, mude o modo de blend da layer para Soft Light com 70% de opacidade.

28. Pressione Ctrl+Shift+Alt+N para criar uma nova layer acima da layer da pupila, pressione a letra B do teclado para selecionar a Brush Tool com tamanho de 1 pixel na cor branca, desenhe um ponto como o da foto abaixo.

29. Neste momento sua imagem deve estar parecida com a imagem abaixo.

30. Para o olho esquerdo basta duplicarmos o olho direito, para isso criamos um layer set (uma pequena pasta contendo todas as layers do olho), para criar a layer set clique no ícone de uma pasta que fica no rodapé da paleta de layers, isto irá criar uma pequena pasta na sua paleta de layers, clique e arraste todas as layers do olho para dentro desta pasta, feito isto clique com o botão direito do mouse sobre a pasta e escolha a opção Duplicate Layer Set, clique na pasta que foi criada e vá em Edit> Transform> Flip Horizontal, pressione a letra V do teclado para selecionar a Move Tool e mova o olho para a posição correta, pressione Ctrl+T para acertar o ângulo correto do olho em relação ao rosto.

31. Agora faremos os lábios, escolha uma cor qualquer, para este tutorial usamos um vermelho escuro (#A7545B), pressione Ctrl+Shift+Alt+N para criar uma nova layer e depois pressione a letra P do teclado para selecionar a Pen Tool, crie o contorno dos lábios e preencha na cor escolhida, novamente pressione Ctrl+Shift+Alt+N para criar outra layer, pressione Ctrl+Alt+G (Ctrl+G no Photoshop CS) ou vá em Layer> Create Clipping Mask e crie uma seleção ao redor das áreas escuras dos lábios.

32. Crie também a divisão dos lábios, ao final mude o modo de blend da layer para Soft Light com opacidade em 55%.

33. Crie mais algumas camadas repetindo os passos feitos em outras partes do corpo até achar que conseguiu um bom resultado.

34. Para o nariz, pressione Ctrl+Shift+Alt+N para criar uma nova layer e pressione a letra P do teclado para selecionar a Pen Tool, crie uma seleção ao redor das narinas e definições do nariz e preencha com a cor preta, mude o modo de blend da layer para Soft Light.

35. Abaixo a imagem no final.

36. Com algumas variações de Background.



