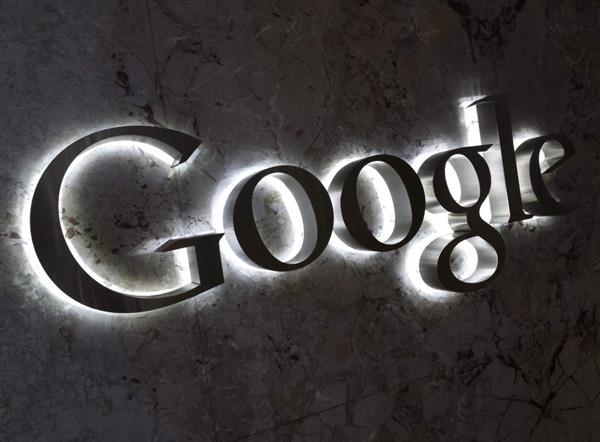Você sabia que é possível acessar qualquer arquivo ou pasta de seu PC à partir de qualquer lugar do mundo, utilizando um navegador web? Isto também é possível de maneira extremamente simples e rápida no Windows 10, com a ajuda do serviço de armazenamento em nuvem da Microsoft, o OneDrive.
Vale lembrar que até mesmo drives são acessíveis desta maneira. Por exemplo, você pode acessar de qualquer lugar do mundo os HDs secundários de seu computador, incluindo HDs externos, é claro.
Até mesmo drives mapeados são acessíveis, desta maneira: você pode, por exemplo, acessar pela internet outros computadores de sua rede local. Isto sem falar que outros tipos de unidades removíveis, como pendrives, por exemplo, também podem ser acessadas remotamente desta maneira, no Windows 10 com o OneDrive.
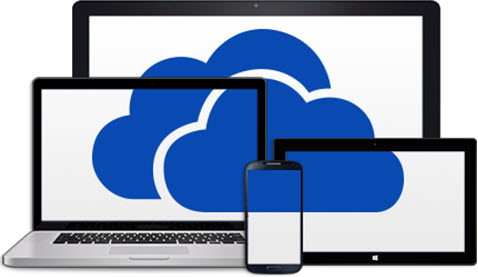
A Microsoft também fez com que a utilização do OneDrive se tornasse muito mais fácil no Windows 10. O aplicativo padrão do serviço vem pré-instalado, e sua configuração básica pode ser realizada já nos primeiros instantes de uso do sistema operacional. É possível trabalhar sempre com a sincronização ativa, desta forma, e o usuário obtém, assim, uma maneira alternativa e valiosa de evitar a perda de seus arquivos mais importantes.
Nem é preciso dizer que com o OneDrive você pode facilmente manter um backup na nuvem de seus documentos, fotografias e demais arquivos importantes. Além disso, o serviço se encontra integrado no novo sistema operacional da MS de maneira profunda, e compartilhar um documento pode ser um procedimento extremamente simples, com opções disponíveis até mesmo no menu de contexto do Windows.
Voltando ao tema deste tutorial, trata-se de uma forma de acesso remoto. Uma maneira de acessar remotamente arquivos, pastas, unidades removíveis e HDs (externos ou não) conectados ao seu PC com Windows 10, estando você em qualquer lugar do mundo.
Tudo o que você precisa para o acesso remoto é um computador com acesso à internet e um navegador web qualquer (Mozilla Firefox, Google Chrome, Internet Explorer, Safari ou até mesmo o novíssimo Microsoft Edge).
Claro, você precisa também de uma conta junto à Microsoft. Pode ser a mesma conta com a qual você acessa o Outlook e a Xbox Live, por exemplo, lembrando também que ela deve ser a mesma conta que você utiliza no OneDrive (a conta utilizada no computador com Windows 10, no caso).
Obs: é possível acessar remotamente todos os computadores nos quais você esteja conectado com sua conta da Microsoft/OneDrive.
Vamos lá:
Configurando o OneDrive
1) No PC com Windows 10 (a máquina cujos arquivos e drives serão acessados remotamente), acesse as configurações do OneDrive através da barra de tarefas (clique em seu ícone – ![]() – com o botão direito do mouse e vá em “Configurações”):
– com o botão direito do mouse e vá em “Configurações”):
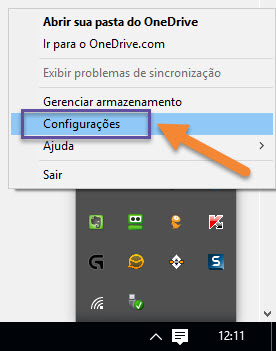
2) Na janela que será aberta em seguida, acesse a aba “Configurações” e marque a opção “Deixe-me usar o OneDrive para buscar qualquer um dos meus arquivos no PC”. Clique em OK, a seguir:
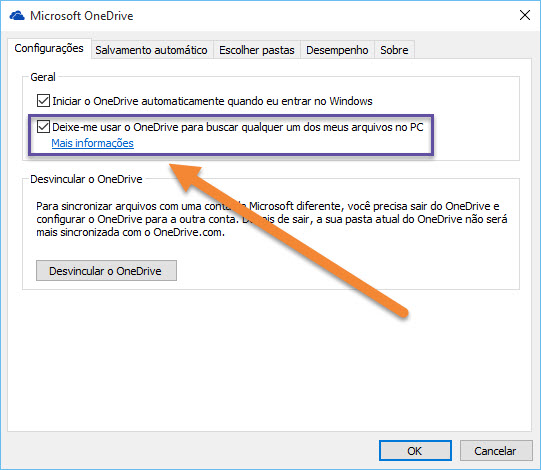
3) Para que as alterações tenham efeito, é necessário agora reiniciar o OneDrive. Clique novamente com o botão direito do mouse no ícone do serviço na barra de tarefas, porém agora utilize a opção “Sair”:
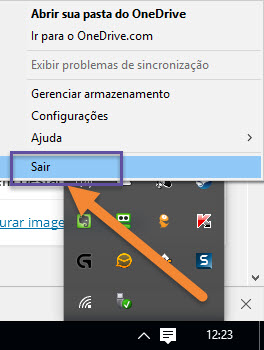
4) Finalmente, inicie o OneDrive novamente (simplesmente clique no botão “Iniciar”, digite “OneDrive” – sem aspas – e escolha o aplicativo):
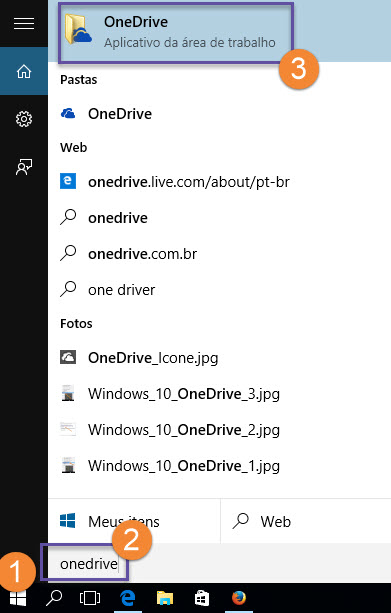
5) Pronto! A partir de agora você pode acessar arquivos, drives e pastas do seu PC através de qualquer outro computador conectado à internet. Tudo será feito através do site/serviço OneDrive, em “onedrive.live.com“.
Acessando arquivos remotamente via OneDrive
1) Para o acesso remoto a seus documentos, fotos, pastas e dispositivos de armazenamento externos e/ou removíveis, você precisa acessar o OneDrive através de algum navegador web e fazer login.
2) Após o login (utilize o botão “Entrar”), você será redirecionado para o seu OneDrive (posteriormente, você também pode acessá-lo diretamente através do endereço onedrive.live.com):
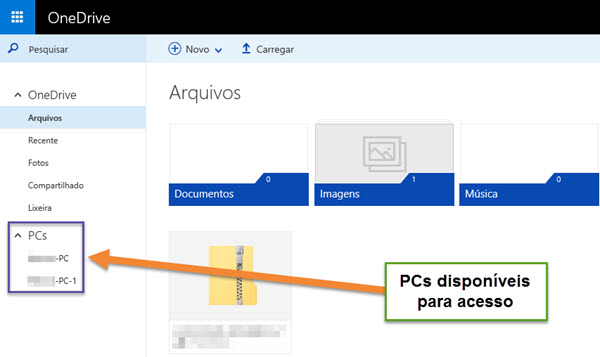
3) Repare que na barra lateral, logo abaixo das pastas compartilhadas, existe uma lista com os PCs disponíveis. Por exemplo, os PCs com Windows 10 nos quais você realizou os procedimentos acima (Configurando o OneDrive).
Você pode clicar em qualquer computador exibido e acessá-lo. Assim que clicar no nome de qualquer uma das máquinas, uma nova janela será aberta, a qual conterá então atalhos para suas pastas e discos, conforme a imagem abaixo:
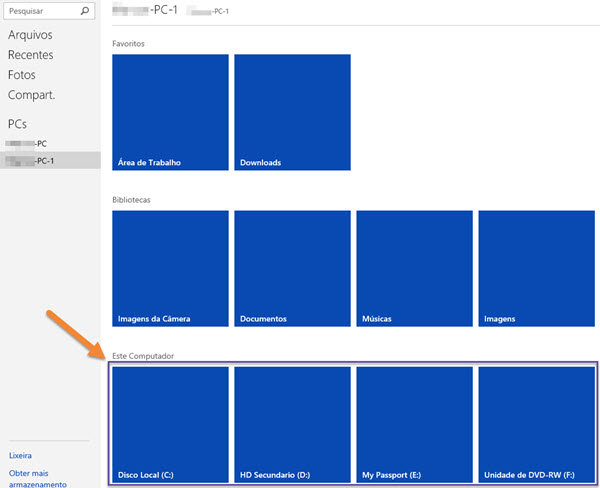
4) Escolha um disco ou pasta. Clique para selecionar. À partir daí, navegue pelas pastas e subpastas como se estivesse em sua máquina. Todos os arquivos podem ser baixados para o computador onde você está, além disso (além de abertos). Você também pode enviá-los para seu OneDrive, para um posterior compartilhamento com amigos ou colaboradores, por exemplo.
Na visualização dos arquivos, clique sobre qualquer um deles com o botão direito do mouse e utilize então as opções exibidas no menu de contexto:
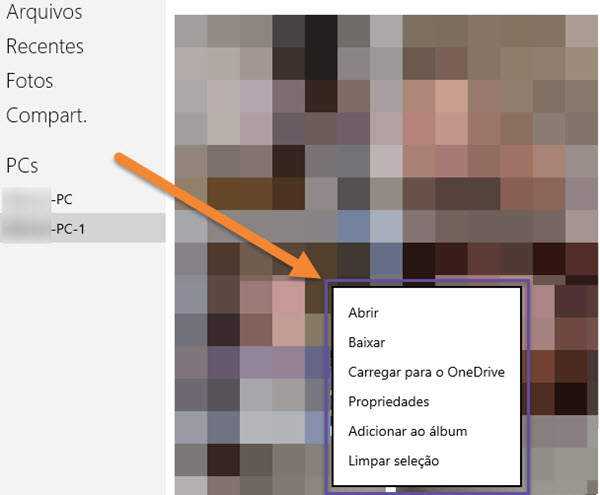
Simples, não? Não deixe de utilizar mais esta forma de acesso remoto, e até a próxima!