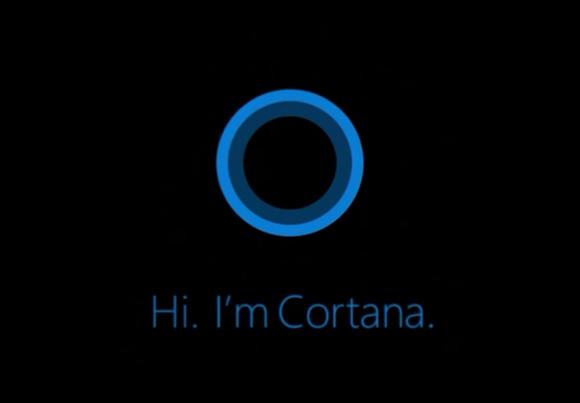Depois de estrear com sucesso no Windows Phone 8.1, a Cortana está finalmente aqui para os 14 milhões de usuários que o Windows 10 já tem.
O bom da Cortana é que o motor de busca faz muito mais do que simplesmente pesquisar documentos locais para você: Ela cria lembretes, segue seu cronograma, sugere notícias e muito mais.
Cortana também responde a sua voz e compreende comandos de linguagem naturais, como “Localizar as minhas imagens de junho.”
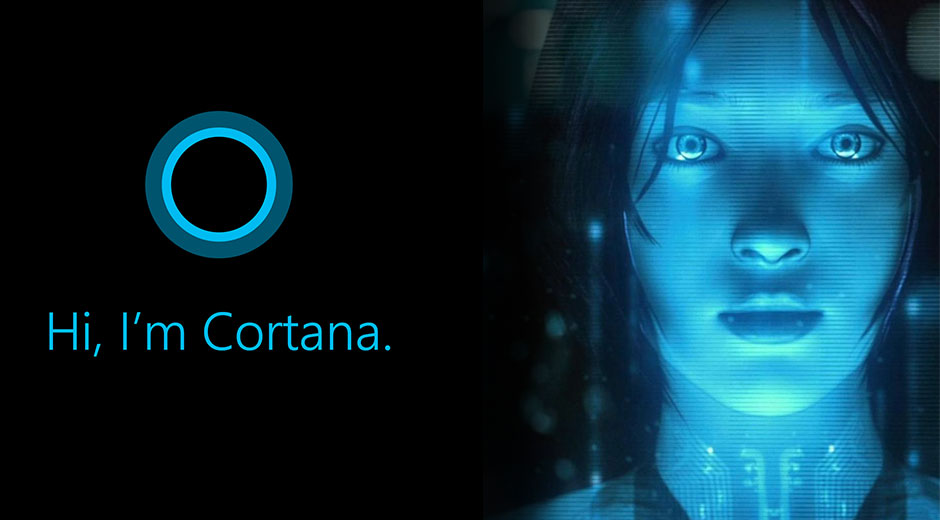
A assistente pode ajudar muito no Windows 10 depois de uma configuração inicial, mas você pode ter ainda mais dela se procurar por seus recursos avançados.
Por isso, fizemos uma pequena lista de tudo que você precisa saber sobre a Cortana no Windows 10.
É interessante notar que a Cortana ainda não está rodando em português no Brasil. Isso virá somente no fim deste ano. Portanto, se você não quer que ela seja em Inglês, pode esperar um pouco e voltar uma vez que a língua estiver disponível.
Olá, Cortana.
Para tirar o máximo proveito de Cortana, você precisa contar a ela sobre seus interesses.
A primeira vez que você clicar na área de busca na barra de tarefas do Windows 10, Cortana irá aparecer e pedir permissões de voz e reconhecimento digital básicos, além de acesso aos seus dados de localização e o nome que você quer que ela te chame.
É bom lembrar que Cortana funciona melhor quando você dá à Microsoft mais de suas informações, assim como o Google Now é mais útil quando você tem uma conta do Google conectada.
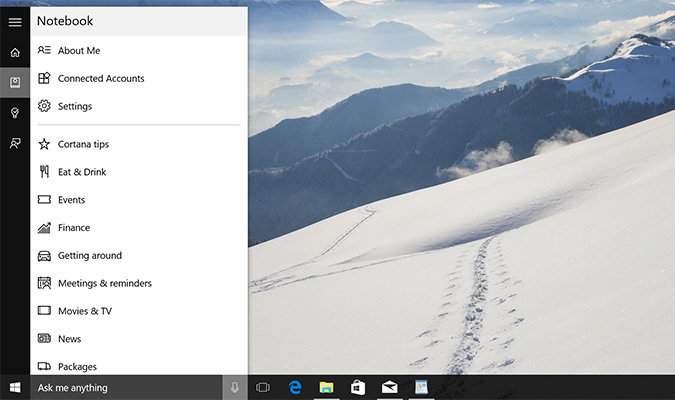
Depois dessa primeira configuração, você também pode abrir o Cortana, clicar nas três linhas horizontais empilhadas na coluna da esquerda e selecionar o Notebook. De lá, você verá uma série de submenus.
Dentro de “About Me” você vai encontrar opções para mudar seu apelido, bem como os nomes “favoritos” de locais específicos, como “Casa” ou “Trabalho”. A Cortana associa os endereços com seus nomes quando você está perguntando por direções, estabelecendo lembretes, etc.
Faça a Cortana começar a ouvir automaticamente
Agora vamos tornar a sua vida mais fácil: Você pode habilitar a escuta automática na assistente clicando no Notebook, indo até as configurações e ligando a opção de fazer a Cortana responder a você automaticamente apenas dizendo: “Hey, Cortana”. Isso vai exigir um microfone funcionando, claro.
Ela sabe de tudo
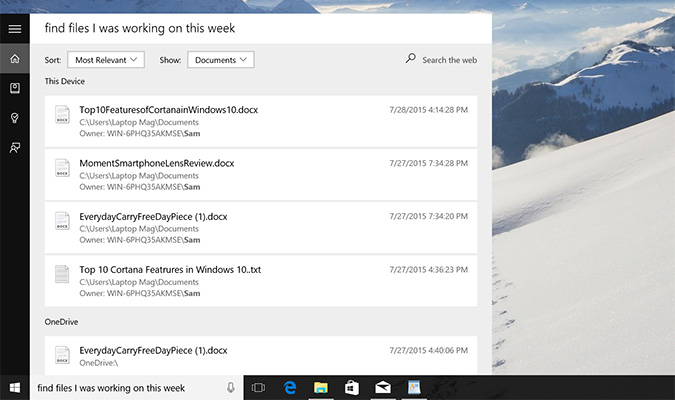
Não gosta de ficar chamando? Tudo bem. Com um simples clique na caixa de pesquisa do Windows 10, você também ganha updates da Cortana, desde resumo de eventos importantes no dia, até lembretes, horários de voos, reservas e mais. Você pode digitar suas pesquisas ali também.
Ela sabe de tudo mesmo
Um dos recursos mais poderosos do Cortana é a capacidade de definir lembretes que são baseados em tempo, pessoas e até mesmo localização.
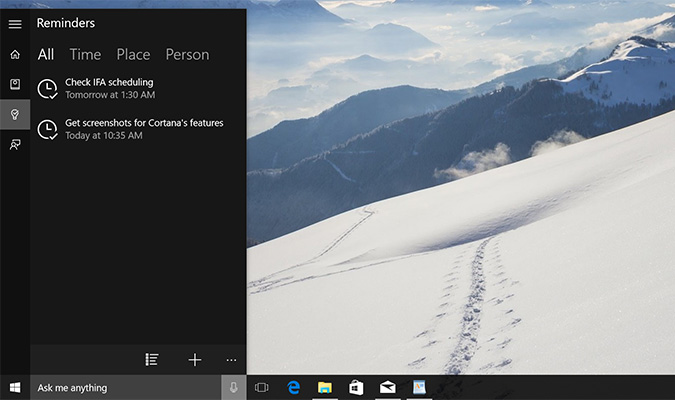
Isso significa que a Cortana pode lembrá-lo de tirar o lixo logo que você chegar em casa depois do trabalho, passear com o cachorro após o jantar e até de perguntar ao seu amigo sobre sua próxima viagem quando você enviar uma nova mensagem ou e-mail para ele.
Envio de e-mails
Falando em e-mails, a Cortana também irá trabalhar como sua secretária, digitando mensagens para você.
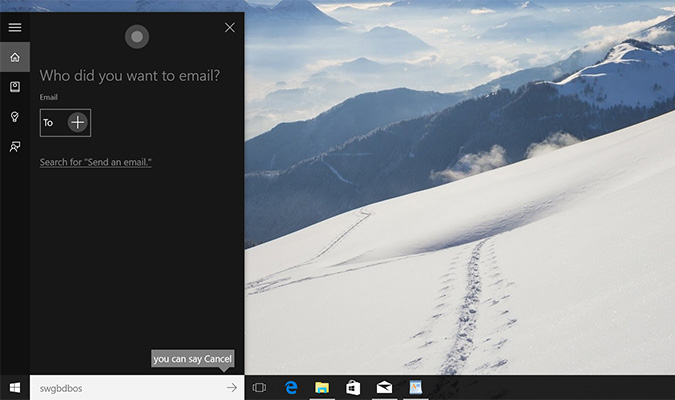
Tudo que você tem que fazer é se lembrar de configurar as suas contas de e-mail nas configurações, mas depois disso é só dizer o endereço que quer enviar, narrar seu e-mail e pedir que ela envie. Tudo isso sem nunca tocar no teclado.
Multitarefa
Esta funçao não vem sendo muito anunciada, mas a Cortana ajuda você a fazer mais em menos tempo também, ouvindo solicitações sem interromper o que está fazendo.
Isso é possível porque ela não assume o controle de sua janela ou do mouse quando você pergunta algo.
Por isso você poderá continuar jogando Minecraft enquanto ela cria um lembrete para você.
Identificar e reproduzir música
Cortana também pode virar uma Shazam: “What is this song” pode ser usado se você quer saber o nome da música que está tocando no momento. Ela vai ouvir por um minuto e dizer a resposta.
Alternativamente, Cortana pode tocar suas listas de reprodução também. Usando comandos como “Play song”, Cortana toca tudo que está na sua pasta de músicas.
Ela também pode pesquisar com o Google, mas isso é um segredo
Bing é o motor de busca padrão não só no Edge, mas também na Cortana, é claro. Com o assistente feito para tirar respostas dele.
No entanto, menos de 48 horas após o lançamento do Windows 10, desenvolvedores já acharam uma solução para você poder usar o Google também.
A primeira coisa que você precisa fazer é baixar o Google Chrome e configurá-lo como seu navegador padrão. Em seguida, você precisa instalar uma extensão para o Chrome, como Bing2Google, que redireciona as suas pesquisas no Bing para o Google.
Uma vez instalada, a extensão irá redirecionar qualquer busca do Bing para a mesma pesquisa no Google. Assim, mesmo se você vá para o Bing.com e digite uma busca, ele te dará a resposta no Google.
O que significa que a Cortana mostrará resultados do Google.