O Windows 10 trouxe uma série de novidades e melhorias, sendo que algumas delas podem ainda nem terem sido totalmente exploradas pelos usuários. Este é o caso da assistente virtual Cortana no Brasil, por exemplo (aliás, você sabia que a Cortana já pode ser utilizada no Mac OS X?).
Além do visual bacana, o novo sistema operacional se adapta a diferentes modalidades de uso (e tipos de usuários). Ele é capaz de se adaptar perfeitamente (através do recurso “Continuum”) a diferentes tipos de tela e dispositivos (incluindo dispositivos híbridos), alternando entre os modos tradicional e “tablet”, o qual é mais adequado para dispositivos equipados com telas touchscreen.
Este detalhe certamente deixou muitos usuários mais satisfeitos, principalmente aqueles que não gostaram nem um pouco da interface mais voltada a telas de toque introduzida pela Microsoft no Windows 8.

Obviamente, existem inúmeras mudanças e novidades no Windows 10, e uma delas é a maneira como a MS vai se distanciando cada vez mais do Painel de Controle (ainda acessível, vale lembrar).
O App “Configurações” coloca um grande número de configurações do sistema à disposição do usuário de forma simples, e uma vez que o Windows 10 foi concebido para funcionar de maneira semelhante em todos os dispositivos, sejam eles tablets, smartphones ou desktops, tudo faz mais sentido ainda.
Atalhos para acesso a configurações
É interessante ressaltar que cada uma das opções e subseções do aplicativo de Configurações (“Iniciar” ==> “Configurações”) conta com uma espécie de link exclusivo e único. Trata-se do URI (Uniform Resource Identifier), uma string que pode ser “chamada” através da utilização de um comando especial.
Ou seja, é possível acessar cada uma das opções de configuração do sistema operacional individualmente. Podemos até mesmo criar atalhos para elas, na área de trabalho. Que tal um atalho para configuração rápida do Wi-Fi? Ou um para a verificação do armazenamento ou para a personalização dos temas e da tela de fundo?
Sim, tudo isso é possível. É possível utilizarmos tais atalhos no Windows 10 e acessarmos várias opções e áreas das configurações do sistema individualmente e rapidamente, quando bem desejarmos.
Abaixo você pode conferir uma lista com 51 comandos/atalhos. Existe mais de uma maneira de utilizá-los (diretamente ou através de atalhos no desktop), mas falaremos sobre isso após a tabela:
| Categoria | Descrição | Comando / URI |
|---|---|---|
| Sistema | Configurações – Página inicial | ms-settings: |
| Tela | ms-settings:display | |
| Mapas offline | ms-settings:maps | |
| Notificações e ações | ms-settings:notifications | |
| Recursos opcionais | ms-settings:optionalfeatures | |
| Energia e suspensão | ms-settings:powersleep | |
| Armazenamento | ms-settings:storagesense | |
| Dispositivos | Dispositivos conectados | ms-settings:connecteddevices |
| Mouse e touchpad | ms-settings:mousetouchpad | |
| Digitação | ms-settings:typing | |
| Rede e internet | Uso de dados | ms-settings:datausage |
| Conexão discada | ms-settings:network-dialup | |
| Ethernet | ms-settings:network-ethernet | |
| Proxy | ms-settings:network-proxy | |
| VPN | ms-settings:network-vpn | |
| Wi-Fi | ms-settings:network-wifi | |
| Configurações de Wi-Fi | ms-settings:network-wifisettings | |
| Personalização | Cores | ms-settings:colors |
| Tela de bloqueio | ms-settings:lockscreen | |
| Personalização | ms-settings:personalization | |
| Tela de fundo | ms-settings:personalization-background | |
| Visualização | ms-settings:personalization-colors | |
| Iniciar | ms-settings:personalization-start | |
| Temas | ms-settings:themes | |
| Contas | Família e outros usuários | ms-settings:otherusers |
| Opções de entrada | ms-settings:signinoptions | |
| Acesso corporativo | ms-settings:workplace | |
| Hora e idioma | Data e hora | ms-settings:dateandtime |
| Região e idioma | ms-settings:regionlanguage | |
| Fala | ms-settings:speech | |
| Facilidade de acesso | Legendas ocultas | ms-settings:easeofaccess-closedcaptioning |
| Alto contraste | ms-settings:easeofaccess-highcontrast | |
| Teclado | ms-settings:easeofaccess-keyboard | |
| Lupa | ms-settings:easeofaccess-magnifier | |
| Mouse | ms-settings:easeofaccess-mouse | |
| Narrador | ms-settings:easeofaccess-narrator | |
| Outras opções | ms-settings:easeofaccess-otheroptions | |
| Privacidade | Privacidade – Geral | ms-settings:privacy |
| Informações da conta | ms-settings:privacy-accountinfo | |
| Calendário | ms-settings:privacy-calendar | |
| Contatos | ms-settings:privacy-contacts | |
| Outros dispositivos | ms-settings:privacy-customdevices | |
| Comentários e diagnóstico | ms-settings:privacy-feedback | |
| Localização | ms-settings:privacy-location | |
| Sistema de mensagens | ms-settings:privacy-messaging | |
| Microfone | ms-settings:privacy-microphone | |
| Rádios | ms-settings:privacy-radios | |
| Fala, escrita à tinta e digitação | ms-settings:privacy-speechtyping | |
| Câmera | ms-settings:privacy-webcam | |
| Atualização e segurança | Windows Update | ms-settings:windowsupdate |
| Para desenvolvedores | ms-settings:developers |
Utilizando os atalhos para acesso às configurações
Atalhos na área de trabalho/desktop
Podemos utilizar os URIs acima através de simples atalhos na área de trabalho/desktop. Podemos criar quantos atalhos desejarmos, sem limites, para acesso rápido e individualizado às diversas opções/telas de configuração do Windows 10.
Você pode até mesmo utilizar programas como o Fences ou o ObjectDock, da StarDock, para organizar tais atalhos. Para criar um atalho direto para qualquer uma das opções de configuração do sistema operacional listadas acima, primeiramente escolha um dos comandos/URIs acima. Em seguida, siga os procedimentos abaixo:
1) Clique em qualquer local vazio da sua área de trabalho com o botão direito do mouse e vá em “Novo” ==> “Atalho”:
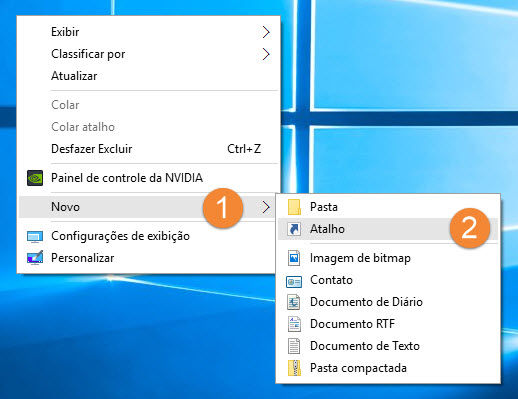
2) A janela para criação de atalhos será aberta em seguida. Simplesmente copie (CTRL + C) o comando desejado da tabela acima e cole-o ali (no campo “Digite o local do item”).
Por exemplo, digamos que você deseja criar um atalho para acesso direto às configurações do Windows Update. O URI correto é “ms-settings:windowsupdate” (sem aspas). Cole-o no campo correto, conforme imagem abaixo, e clique no botão “Avançar”:
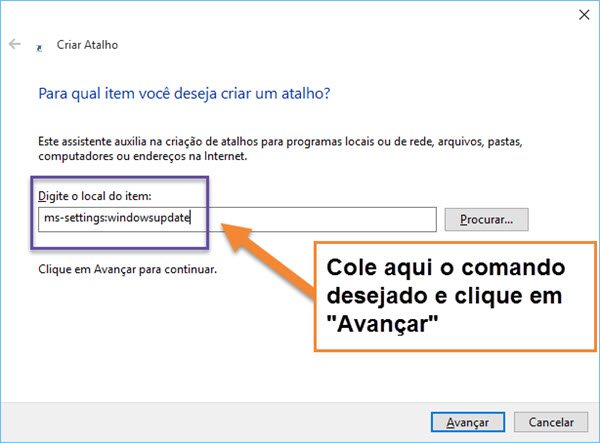
3) Na tela seguinte, você deverá digitar um nome para o atalho. Lembre-se de utilizar um nome que o ajude a identificar a que tal atalho se refere (você pode simplesmente utilizar o conteúdo do campo “Descrição” da tabela acima), e clique em “Concluir”:
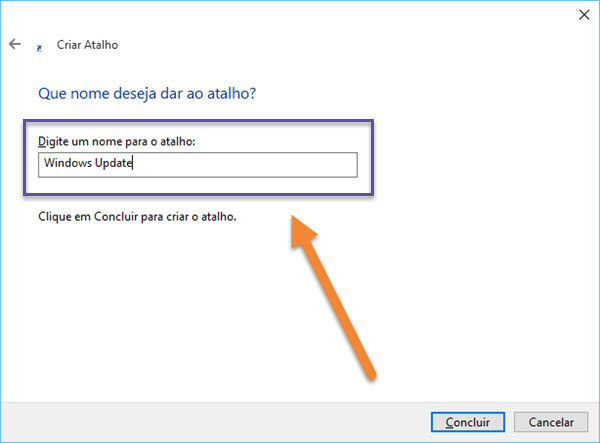
Pronto! O atalho foi criado, e fornecerá acesso direto, a partir de agora, à tela de configuração selecionada. Repita os 3 procedimentos acima tantas vezes quantos forem os atalhos que deseja criar.
Acesso através da caixa de diálogo “Executar”
Você também pode acessar as configurações individualmente através da caixa de diálogo “Executar”, de forma rápida e simples. Para “chamar” a caixa de diálogo simplesmente clique no botão “Iniciar”, digite “Executar” (sem aspas) e acesse o atalho sugerido:
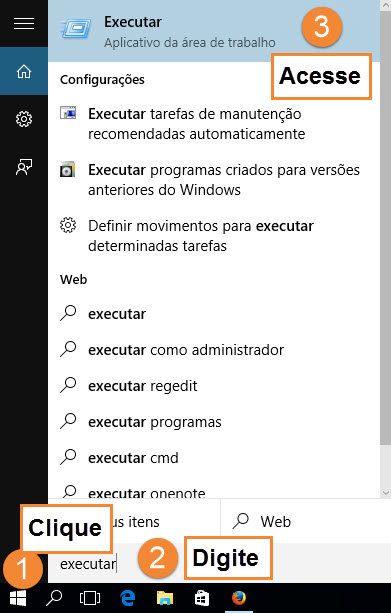
Alternativamente, é possível chamar a caixa de diálogo de forma mais rápida, simplesmente utilizando o atalho de teclado Win (![]() ) + R. Simplesmente tecle Win + R e a caixa será aberta.
) + R. Simplesmente tecle Win + R e a caixa será aberta.
Na caixa de diálogo, digite/cole o comando desejado, então, no campo “Abrir”, e tecle <ENTER> (ou clique em “OK”). A tela de configuração escolhida será aberta logo a seguir.
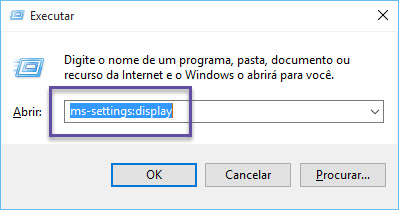
Você também pode combinar as duas formas de utilização (via atalhos no desktop e via caixa de diálogo “Executar”).
Gostaríamos também de lembrar que já existem diversas dicas e tutoriais a respeito do Windows 10 aqui no Código Fonte. Dê uma olhada em alguns deles:


