Você certamente visita diversos websites todos os dias. Muitos deles, mais de uma vez por dia. Páginas que, muitas vezes, são acessadas diversas vezes em um mesmo dia, mas que você não deseja manter abertas constantemente, em abas separadas, a fim de melhorar a performance do seu computador.
Ferramentas online que você utiliza bastante, sites de notícias, previsão do tempo, serviços e aplicativos os mais diversos, incluindo clientes como Hootsuite, por exemplo, quem sabe? O fato é que certamente deve existir uma enorme variedade de websites que pessoas como eu e você desejam manter sempre à mão, para que possam ser acessados rapidamente em momentos de necessidade. Obviamente, também existem diversas maneiras de lidar com isso, de armazenar endereços, para acesso posterior.
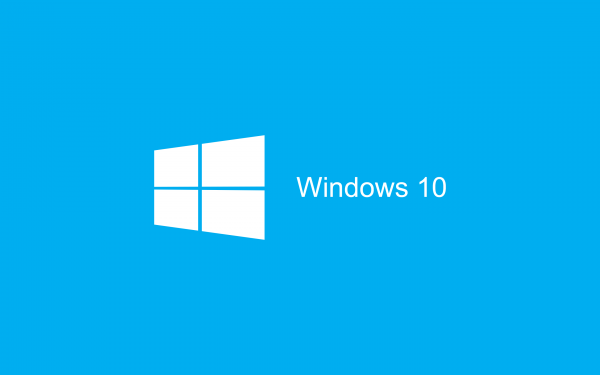
Uma delas pode ser bem simples. O Windows 10 permite que qualquer website seja adicionado ao menu “Iniciar”, juntamente com outros live tiles. Assim, o acesso posterior a tais sites é bastante facilitado. Vamos agora conferir como realizar o procedimento, que tal?
1) No Microsoft Edge
No navegador Microsoft Edge, este ótimo aplicativo que, infelizmente, parece não ter caído nas graças do público, tudo é bastante simples.
1a) Antes de qualquer coisa, acesse o site que será adicionado ao menu “Iniciar” como um live tile, a partir do Microsoft Edge. A seguir, clique no botão dos três pontos horizontais, à direita:
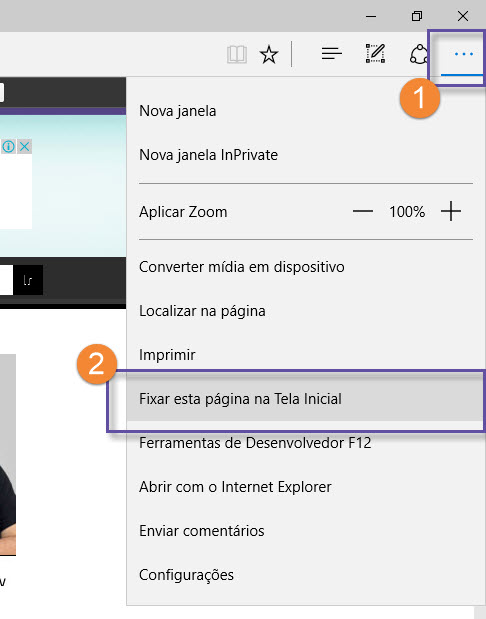
1b) Utilize então a opção “Fixar esta página na Tela Inicial” (conforme imagem acima). Na próxima janela de diálogo, clique em “Sim”, quando for perguntado se deseja fixar o bloco no menu “Iniciar”:
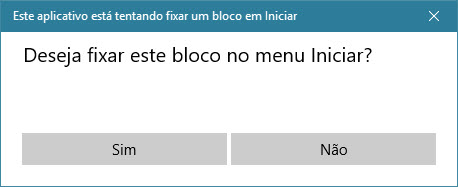
Pronto! Um atalho foi adicionado ao menu “Iniciar” do Windows 10. Simples, não?
2) Em outros navegadores – Firefox, Chrome, etc
O procedimento em outros navegadores (Mozilla Firefox, Google Chrome, Safari, etc) é um pouquinho mais demorado, mas ainda assim extremamente fácil. Vamos lá.
2a) Antes de qualquer coisa, abra o navegador de sua preferência e acesse o site que será adicionado ao menu “Iniciar”.
2b) Agora, será necessário criar um atalho para a página em questão a partir do browser. Utilize as devidas opções de maneira tal que o atalho seja criado. Você também pode simplesmente clicar sobre o ícone do certificado de segurança (à esquerda do endereço, do “http”) e arrastá-lo para o desktop.
2c) A seguir, localize o atalho recém criado em sua área de trabalho, clique nele com o botão direito do mouse e utilize a opção “Copiar”.
2d) Agora, mantenha pressionada a tecla Win de seu teclado e tecle “R” (Win + R). Assim que a caixa de diálogo “Executar” for aberta, digite nela o seguinte comando:
shell:programs
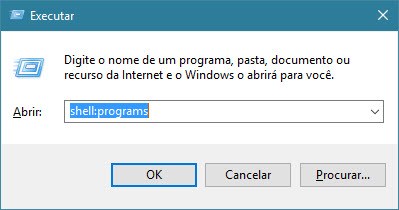
Tecle <ENTER> a seguir.
2e) Será aberta neste momento uma janela do “Explorador de Arquivos”. Clique em alguma área vazia dentro dela, à direita, e utilize a opção “Colar”:
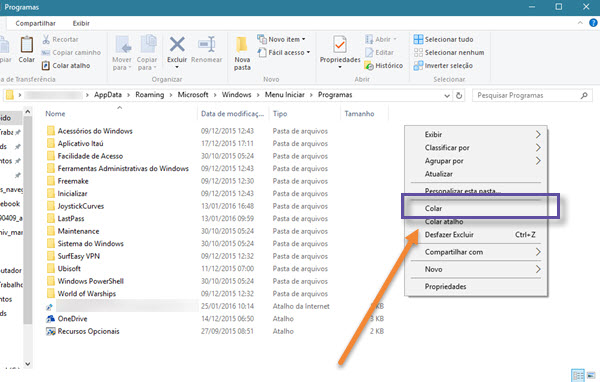
Obs: repare que estamos colando aqui o atalho previamente criado na área de trabalho. Caso necessário, clique novamente neste com o botão direito do mouse, utilize a opção “Copiar”, e então o cole na janela acima (Explorador de Arquivos).
Pronto! O website foi adicionado ao menu “Iniciar”.
Existe um problema, entretanto. O atalho foi criado dentro do grupo “Todos os aplicativos” (em ordem alfabética), e não como um live tile. Agora, vamos mudar isso.
2f) Localize o atalho desejado, dentro de “Todos os aplicativos”.
2g) Assim que localizá-lo, arraste-o com o mouse para a seção desejada no menu “Iniciar”, e ele será então adicionado, juntamente com seus outros live tiles:
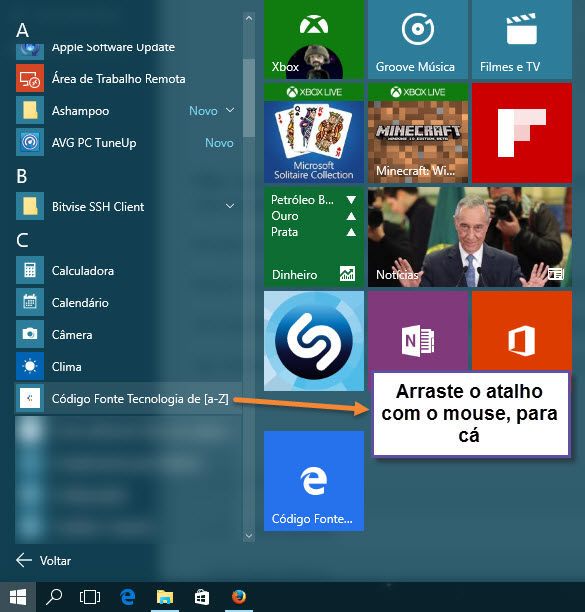
Simples, não?


