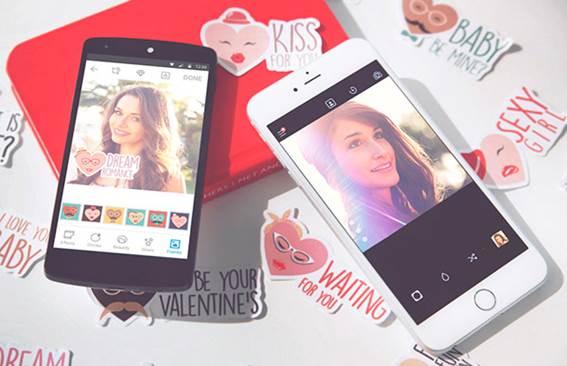Se você joga no PC, sabe que o tamanho dos jogos está cada vez maior. GTA V no PC, por exemplo, ocupa “absurdos” 65GB, e o recém lançado The Witcher 3 ocupa “apenas” 35GB.
Com velocidades de internet nem sempre muito altas, e com a qualidade dos serviços variando bastante no Brasil, o jogador muitas vezes amarga longas horas de download. Horas que poderiam ser utilizadas para desbravar os fantásticos mundos virtuais criados pelas desenvolvedoras.
Sabemos que o Steam é hoje o serviço mais utilizado (e adorado) pelos PC Gamers no mundo todo. Um serviço, aliás, que também é uma plataforma espetacular, repleta de funcionalidades (sem falar nas promoções frequentes, capazes de levar qualquer um à falência).

Bem, faltava um tutorial a respeito de backup do Steam aqui no Código Fonte, não é? E aqui está ele. Vamos te ensinar a fazer backup dos jogos do Steam, para facilitar sua vida caso seja preciso formatar o computador ou até mesmo caso seja necessário realizar mudanças de partição.
Os backups do Steam, na verdade, podem também ser usados por segurança, ou seja, caso você deseje simplesmente guardar seus games em um pendrive ou HD externo, para reinstalá-los futuramente sem precisar fazer um novo download (apenas serão baixadas as atualizações necessárias). Vamos lá:
Fazendo backup dos games no Steam
1) Abra o cliente Steam e vá em “Steam” ==> “Fazer backup e restaurar jogos”:
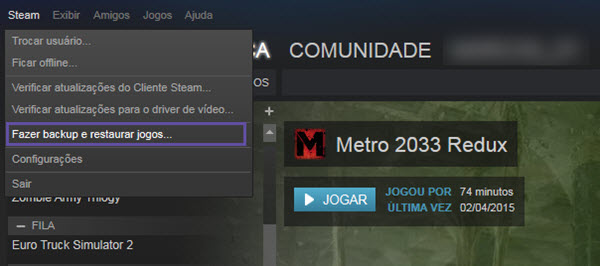
2) Na próxima janela, marque a opção “Fazer backup dos programas instalados” e clique no botão “Avançar”:
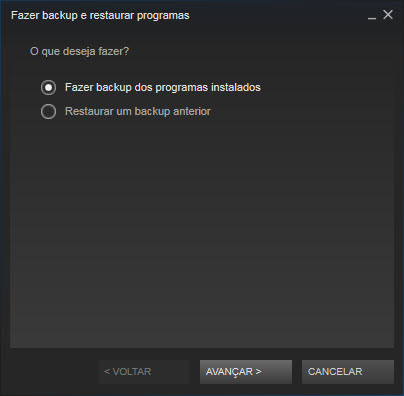
3) Chegou o momento de escolher quais games serão copiados. Na próxima janela, marque o checkbox ao lado do nome de cada jogo. Selecione todos os games que deseja copiar/fazer backup, lembrando sempre de tomar os devidos cuidados com relação ao tamanho total, exibido no rodapé desta janela (Espaço em disco necessário).
Verifique antecipadamente se o destino, o local para onde você vai mandar as cópias, possui espaço suficiente para armazenar tudo o que você precisa selecionar. Observe que o espaço em disco necessário é atualizado assim que você seleciona ou desmarca algum jogo:
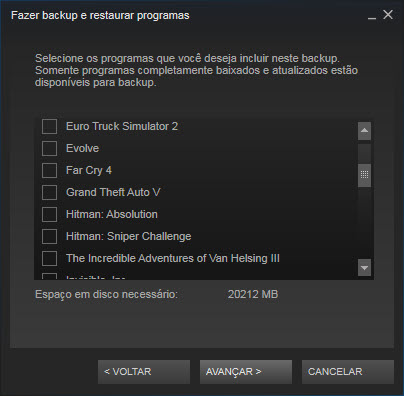
4) Terminada a seleção, clique em “Avançar”. Na próxima janela, defina o destino do backup (pode ser uma outra partição no seu HD, um outro HD, ou até mesmo um HD externo ou um pendrive). Para alterar o drive destino (e também o caminho) basta clicar no botão “Procurar” e então realizar as alterações necessárias na próxima janela. Alterados estes detalhes, clique em “Avançar”;

5) No próximo passo você pode alterar o nome do arquivo de backup. É recomendável deixar o nome do game ou então algum outro nome que te ajude a identificar o arquivo, posteriormente (principalmente caso esteja fazendo backup de mais de um título).
Defina também o tamanho de cada arquivo (CD – 640MB ou DVD – 4,7GB). É possível também personalizar o tamanho de cada arquivo de backup, e o cliente Steam informa antes da geração quantos arquivos serão criados:
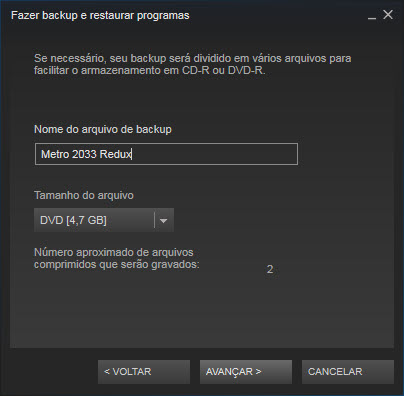
6) Clique em “Avançar” e o backup será iniciado. Basta ter um pouco de paciência, dependendo da quantidade de jogos definida, e aguardar a finalização. Vale também lembrar que é possível mover o backup de lugar, independentemente de onde ele foi gerado (você pode armazená-lo em um CD ou DVD, por exemplo).
7) Pronto! O backup do(s) seu(s) jogo(s) foi realizado, e você pode armazená-lo(s) com segurança onde desejar. Você pode até mesmo apagar o jogo do seu PC, para economizar espaço (não se esqueça de fazer backup do seu save, antes), e reinstalá-lo futuramente, também através do cliente Steam. Veja abaixo!
Restaurando backup de games no Steam
Você já aprendeu a fazer cópias de segurança dos jogos no Steam, agora precisa saber como restaurá-las. Digamos que você deseja instalar algum jogo novamente. Com um backup em mãos (feito através dos procedimentos acima), tudo é muito mais rápido e você não tem de aguardar horas e horas pelo término de um download. Vamos lá:
1) Abra o cliente Steam e vá em “Steam” ==> “Fazer backup e restaurar jogos”;
2) Na próxima janela, marque a opção “Restaurar um backup anterior”. Clique então no botão “Avançar”;
3) Na próxima janela, você precisa informar o local onde os backups dos games estão localizados, ou seja, o local que você selecionou no passo “4”, acima. Clique no botão “Procurar” e selecione o drive onde os mesmos foram gerados (observe que aqui você precisa selecionar também a pasta relativa ao(s) game(s) em questão, pois em caso contrário o botão “Avançar” não será nem habilitado):
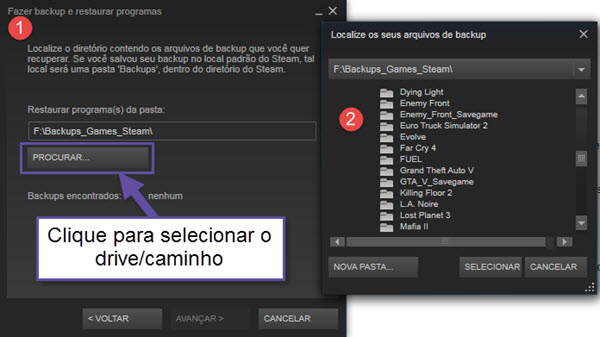
4) Escolhidos o caminho e o jogo (na verdade, a pasta do jogo ou do conjunto contendo mais de um jogo, se for o caso), clique em “Avançar”;
5) Chegou finalmente o momento de escolher o local de instalação. Na próxima janela, o Steam exibe o espaço em disco necessário e também quanto está disponível no seu sistema. Além disso, ele também permite que você instale/restaure os games na biblioteca padrão ou então que você defina uma outra (também é possível criar uma biblioteca adicional neste momento, através da opção “Criar nova biblioteca Steam…”).
Você pode optar por um SSD ou por um HD secundário, por exemplo:
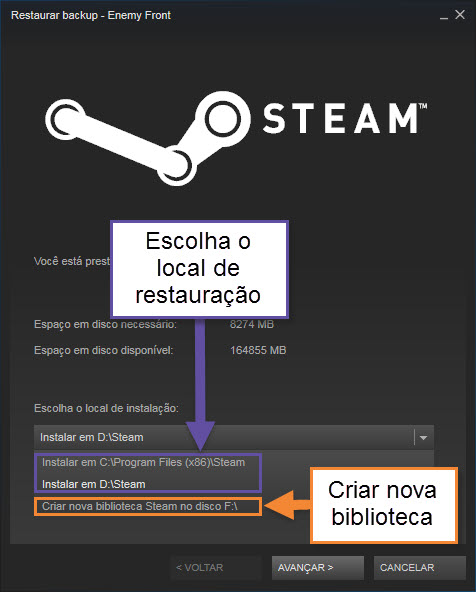
Selecione então o caminho correto e clique em “Avançar”. Na próxima janela será exibido um contrato, e você deve clicar no botão “Aceito”. A última janela (a seguinte) permite que você escolha se atalhos na área de trabalho e no menu iniciar deverão ser criados. Clique finalmente em “Avançar” e a restauração será iniciada.
Finalizando
Agora você já sabe como fazer backup e também como restaurar seus jogos no Steam. Você pode guardar as cópias em qualquer lugar, a fim de agilizar bastante a instalação, futuramente (evitando longos tempos de download).
Lembre-se que os jogos contidos nos backups não podem ser executados sem o cliente Steam (afinal, o Steam também é um tipo de DRM). Além disso, eles estão comprimidos.