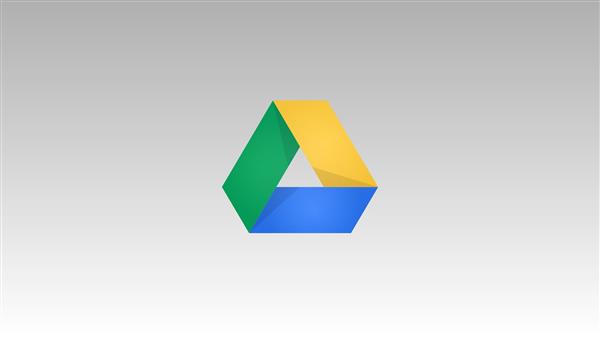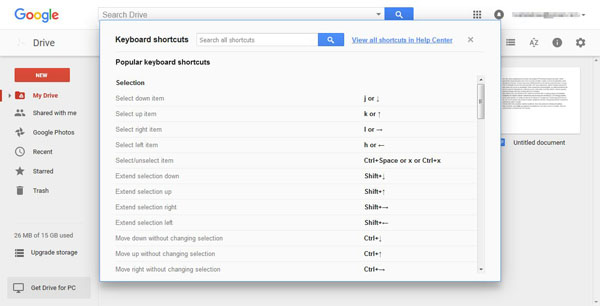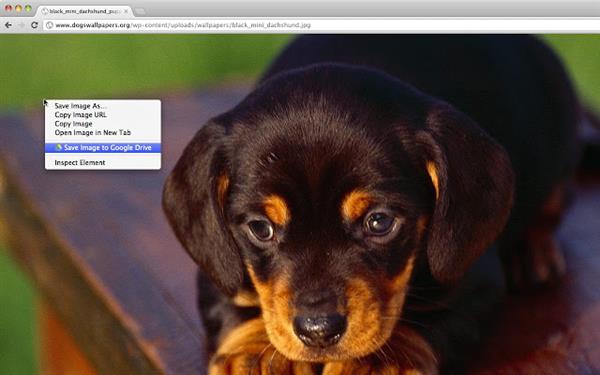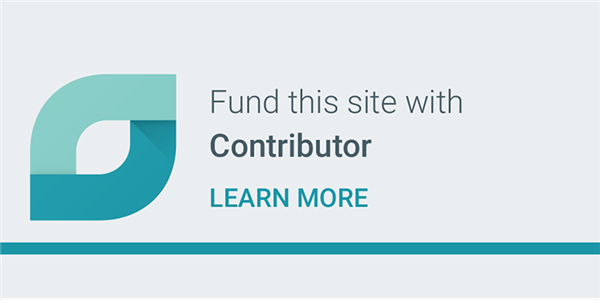Agora que a Microsoft acabou com o plano ilimitado do OneDrive e colocou limites em todos os outros planos do seu sistema de armazenamento na nuvem, é um bom momento para lembrar que a concorrência está firme e forte no mercado.
Para quem utiliza o Google Drive seguem três dicas matadoras para ajudar a turbinar o seu uso diário.
1) Atalhos de teclado
Desde que inventaram os sistemas operacionais, os atalhos de teclado estão ali para agilizar nossa vida. Eles também aparecem em programas e, porque não, também no Google Drive e em diversos outros serviços do Google.
Mas é impossível lembrar todos para todos os programas que existem. Pensando nisso, o próprio Google Drive resolveu facilitar sua vida com uma tela de “cola” ao alcance das teclas. E ela também funciona nos outros serviços web do Google.
No Windows, a combinação Ctrl+/ faz aparecer a tela com os atalhos listados. No Mac, você precisa pressionar Command + / para o mesmo resultado:
2) Salve qualquer coisa da web direto para o Google Drive
Não seria legal navegar pela web e sempre que encontrar algo interessante salvar aquilo diretamente para o Google Drive, sem precisar passar pelo disco rígido? Se você acha que sim e usa o Google Chrome, saiba que existe uma extensão que faz exatamente isso.
Com o nome óbvio de Save to Google Drive, ela funciona com simplicidade: uma vez instalada no navegador, basta clicar com o botão direito no objeto ou link que deseja salvar e selecionar a opção para salvar na nuvem. Você pode salvar imagens, vídeos, links, arquivos ou mesmo páginas inteiras e seleções usando essa extensão.
Havia um complemento que funcionava da mesma forma para Firefox, mas o Google restringiu o uso da API para diversas regiões e, depois de um tempo, o próprio desenvolvedor desistiu de continuar dando suporte para o plugin. Atualmente, ele não é mais compatível com versões atualizadas do navegador da Mozilla.
3) Transforme seu Google em sua pasta padrão para Documentos
Se você já está salvando arquivos no seu computador e depois copiando direto para o Google Drive, porque não cortar caminho e tornar sua pasta no Google Drive sua pasta Documentos do seu computador? Isso é possível usando o Windows 8 ou 10 ou um Mac:
Windows
- Clique com o botão direito em sua pasta Documentos e vá em Propriedades.
- Selecione Incluir Pasta e localize sua pasta do Google Drive.
- Selecione na lista e configure o local de salvamento.
- Aperte Aplicar.
Mac
- Abra o Terminal
- Digite cd Users/yourusername/Google\
Drive e aperte Enter. - Digite ln -s ~/Documents /Documents e aperte Enter.
Da próxima vez que você estiver salvando um documento em um programa como o Microsoft Word, o Google Drive será exibido como sua pasta padrão para salvar.