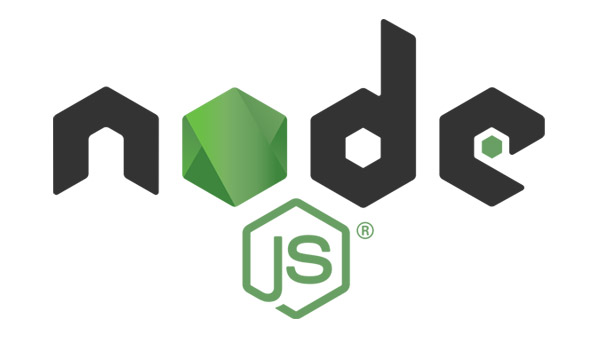A Nvidia anunciou hoje sua nova geração de GPUs. Se você se impressionou com os recursos disponíveis ou com os teraflops, você não está sozinho. Se você ficou preocupado com a temperatura que ela deve atingir, você também não está sozinho.
Os fabricantes de hardware atualmente possuem tecnologias de resfriamento para que você não precise esquentar sua cabeça na maioria dos cenários. Com qualquer placa de vídeo disponível no mercado, você provavelmente pode jogar os principais títulos ou executar operações gráficas de renderização, livre do risco de um desligamento súbito ou desgaste de sua vida útil.
Ainda assim, entusiastas de PC gostam de testar os limites do seu equipamento em situações que ninguém julgaria possível. Em um país tropical como o Brasil, os limites podem ser atingidos ainda mais facilmente, principalmente naquele verão de rachar. Tomar conta da temperatura da GPU passa assim a ser um dever de quem valoriza seu PC.
No Windows 10
Desde a atualização de Maio de 2020 do Windows 10, esse recurso finalmente passou a ser uma função nativa do sistema operacional, ainda que esteja um pouco escondida dos usuários.
Para visualizar o desempenho de sua placa de vídeo no Windows 10, é necessário abrir a tela do Gerenciador de Tarefas. Na aba Desempenho, é possível encontrar informações sobre diversos componentes do seu PC, incluindo a GPU instalada. Nesse campo, o sistema informa a temperatura do componente.
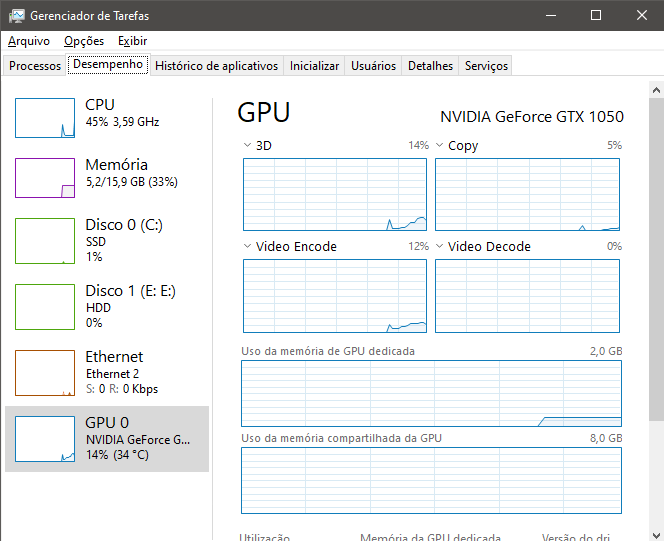
É uma funcionalidade do Windows 10 que só funciona com quem tem a versão mais atual do sistema, fica escondida na maior parte do tempo e é curta e grossa. A única vantagem é dispensar a necessidade de se instalar programas de terceiros.
Logo, se você deseja um monitoramento mais detalhado e em tempo real da temperatura da GPU, terá mesmo que confiar em outros softwares.
Soluções nativas de GPUs
Se você é usuário de uma placa AMD Radeon, esse recurso está embutido na Radeon Overlay, uma sobretela nativa que oferece configurações, ajustes e ferramentas para o driver da placa.
O atalho de teclado Alt + R ativa a camada e você pode escolher as informações que serão exibidas através do sistema de monitoramento de performance. Uma vez configurado o recurso, basta chamar os dados com Crtl + Shift + 0.
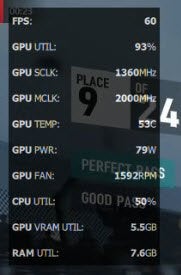
Infelizmente, apesar da Nvidia dominar 75% do mercado de GPUs para jogos (dados do Steam), ela não oferece uma solução nativa similar a de sua rival. Ainda que a GeForce Experience traga diversas funcionalidades embutidas, monitoramento de temperatura não é uma delas.
Soluções de terceiros
Há muitas alternativas no mercado, algumas delas produzidas por quem realmente entende de hardware, como montadoras de GPU. Entre elas, se destaca há anos a MSI com seu Afterburner. A ferramenta conta com poderosos recursos de overclocking, mas também pode ser utilizada para monitorar diferentes aspectos da sua placa de vídeo, incluindo a temperatura e com dados em tempo real exibidos na tela.
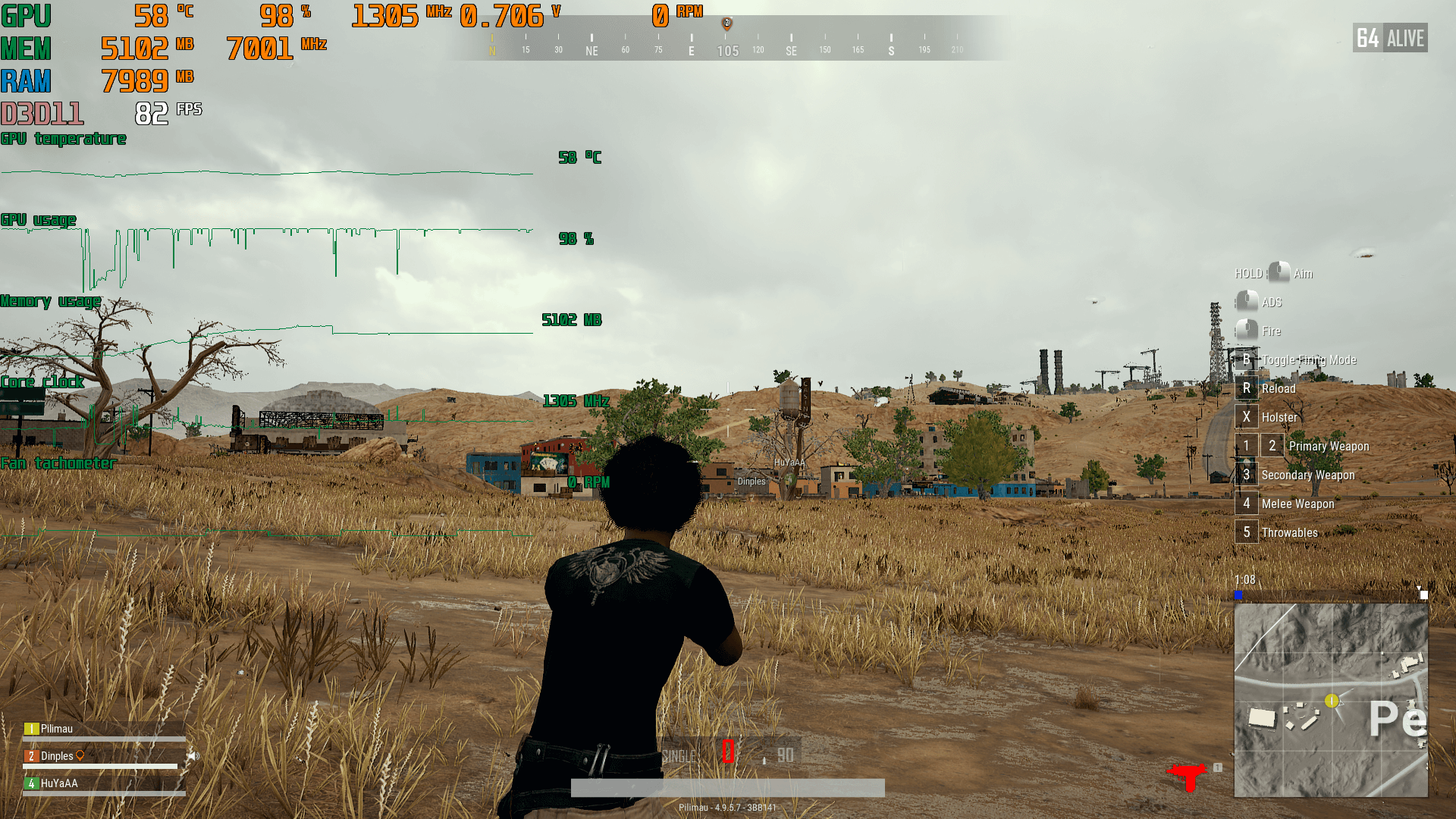
Uma das vantagens do programa é funcionar tanto com placas da Nvidia quanto com placas da AMD Radeon.
Entretanto, a MSI não está sozinha na disputa do trono e um concorrente que também recomendamos é o Precision X1, da EVGA. A ferramenta também oferece recursos de overclocking e ajuste de configurações e apresenta monitoramento de dados da GPU, inclusive com informações em tempo real na tela do usuário.

Infelizmente, o Precision X1 é exclusivo para placas de vídeo da Nvidia.
Para quem não liga para UI reluzente, dados em tempo real na tela ou precisa monitorar todos os componentes de PC ao mesmo tempo, existem opções bastantes sólidas disponíveis. Entre elas, sugerimos HWInfo, SpeedFan e Open Hardware Monitor.