Infelizmente, desenvolvedores de games costumam se “esquecer” de incluir controles e ajustes adequados em seus games. Controles e ajustes, veja bem, voltados a quem vai apreciar o título no PC.
Não é raro nos depararmos com jogos com uma ausência até meio inexplicável de opções para ajustes nos gráficos. O pessoal da PC Master Race sofre bastante, e não apenas com atrasos e preços mais altos (recentemente, obviamente).
Com Fallout 4, infelizmente não foi diferente. O título carece de opções avançadas, apesar de ser possível definirmos uma série de preferências em arquivos .ini, incluindo detalhes ligados ao framerate e à resolução.
O FOV (Field of View, ou campo de visão), é outro detalhe que faz uma grande diferença. Ser capaz de definir o tamanho da área que será observável pelo personagem na tela é algo excelente, e jogadores de FPSs (First Person Shooters, ou jogos de tiro em primeira pessoa) acabam sendo bastante beneficiados pelo “recurso”.

E Fallout 4, infelizmente, não conta com um slider para o ajuste do FOV. Descaso? Preguiça por parte dos desenvolvedores? Ninguém sabe, mas existe inclusive um arquivo .ini que pode ser editado e no qual podemos alterar livremente os valores do FOV para as câmeras em primeira e em terceira pessoa. Trata-se de algo simples, mas que pode ficar mais simples e rápido ainda.
Apenas a título de curiosidade, o arquivo é o “Fallout4.ini”, e ele pode ser encontrado na seguinte pasta:
Users\Seu_Usuario\Documents\My Games\Fallout4
Um modder chamado Bilago criou um pequeno aplicativo extremamente útil. O “Fallout 4 Configuration Tool” pode ser baixado gratuitamente através do site Nexus, e permite a alteração do FOV de maneira rápida e descomplicada.
Primeiro de tudo, baixe o aplicativo (ele é gratuito). Clique aqui. O “Fallout 4 Configuration Tool” não precisa nem ser instalado, trata-se apenas de um pequeno executável (com cerca de 900KB) que inclusive pode ser configurado para substituir o launcher padrão do game.
Ao abri-lo, procure pelos campos “3rd Person” e “1st Person”, dentro do grupo de opções “Field of View”:
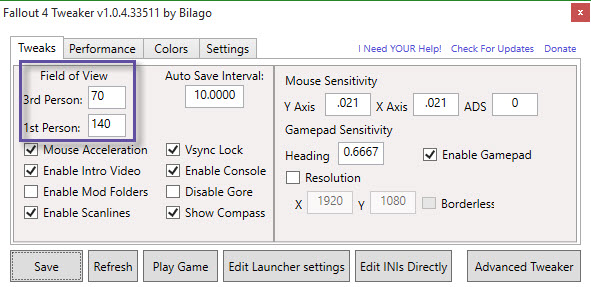
Os valores default são “70” (para 3rd. Person, ou Terceira Pessoa) e “80” (para 1st Person, ou Primeira Pessoa). Simplesmente altere-os e clique em “Save”. A seguir, clique em “Play Game” para iniciar Fallout 4 (você pode retornar para os valores padrão à qualquer momento).
Confira abaixo dois resultados obtidos rapidamente através da utilização da ferramenta para alteração de FOV em Fallout 4 (clique nas imagens para ampliar):
[lightbox full=”https://www.codigofonte.com.br/wp-content/uploads/2015/11/Fallout_4_FOV_Padrao.jpg”]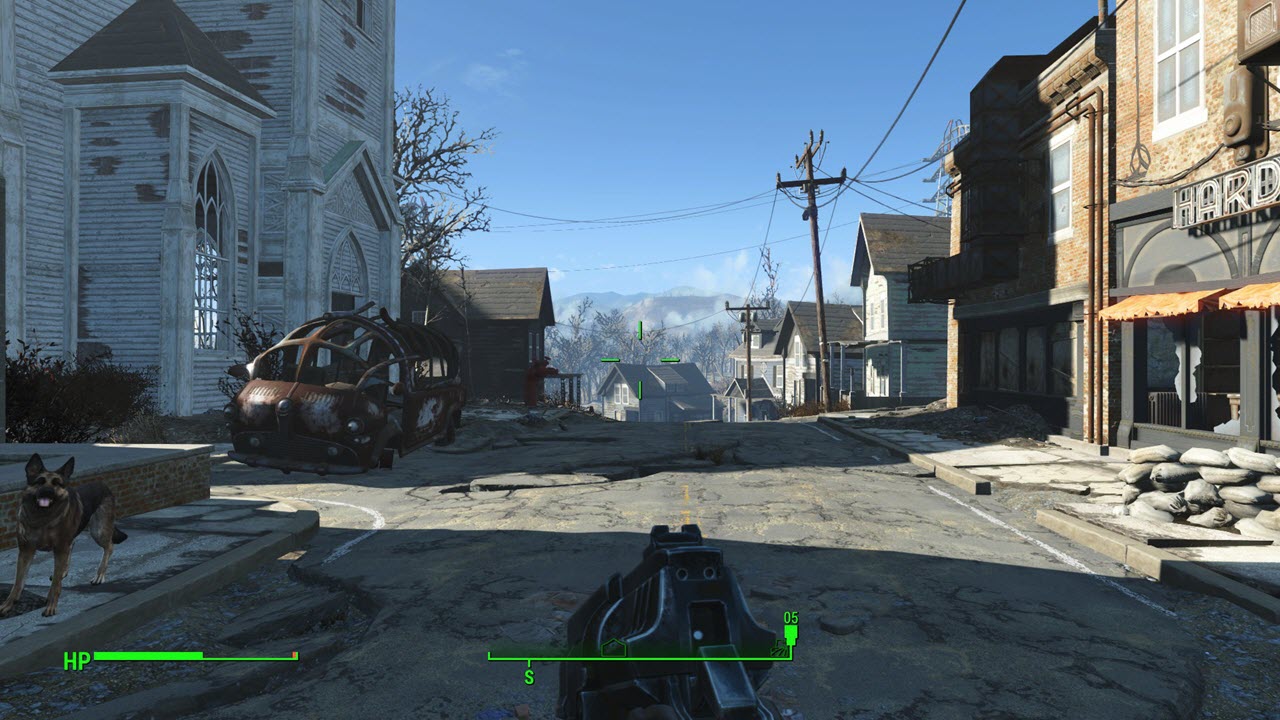 [/lightbox]
[/lightbox]
[lightbox full=”https://www.codigofonte.com.br/wp-content/uploads/2015/11/Fallout_4_FOV_Alterado.jpg”]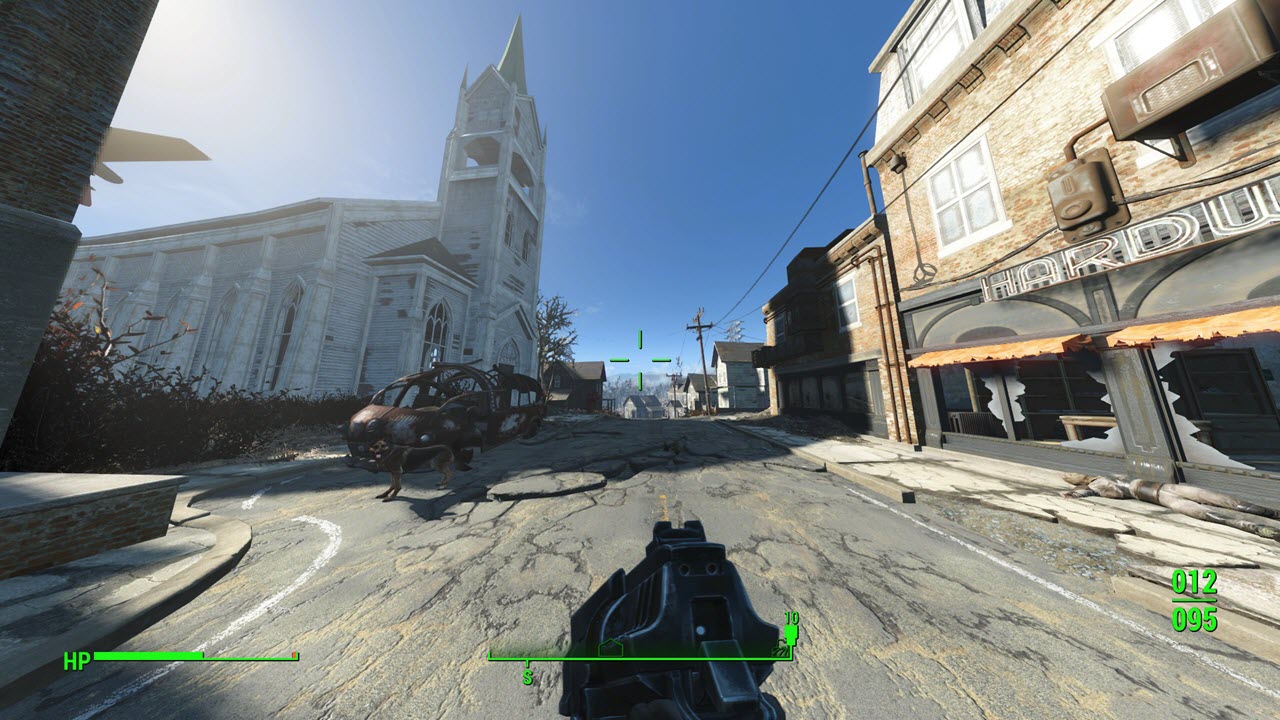 [/lightbox]
[/lightbox]
Nas duas imagens acima, você pode perceber o uso do valor padrão do FOV (80) e também de um valor diferente, 140 (e um tanto quanto “alto”, obviamente, apenas para efeitos de teste – a segunda imagem).
O “Fallout 4 Configuration Tool” também conta com alguns extras muito interessantes, capazes de suprir algumas das opções faltantes em Fallout 4.
Podemos habilitar ou desabilitar o vídeo de introdução (opção “enable intro video”), por exemplo, e ativar ou não a aceleração do mouse (mouse acceleration).
Algumas outras abas na janela principal do aplicativo fornecem acesso a opções mais avançadas (“Performance”, “Colors” e “Settings”), além disso. Em “Colors”, aliás, podemos inclusive alterar as cores do Pip-Boy.
O que a ferramenta faz, basicamente, é acessar os arquivos de configuração necessários e inserir/editar neles os valores necessários, de acordo com as escolhas do usuário. Faça um teste: altere os valores de FOV através do “Fallout 4 Configuration Tool” e salve as alterações.
A seguir, acesse “\Users\Seu_Usuario\Documents\My Games\Fallout4\” e abra o arquivo “Fallout4.ini” com um editor de textos qualquer. Localize então as linhas abaixo:
- fDefaultWorldFOV=
- fDefault1stPersonFOV=
Repare que o valor logo após o “=” é o valor que você definiu no aplicativo. Por exemplo, conforme os valores que utilizamos acima (ref. às duas screenshots), teremos os valores a seguir:
- fDefaultWorldFOV=70;
- fDefault1stPersonFOV=140
Lembrando que “fDefaultWorldFOV” refere-se à câmera em terceira pessoa, e “fDefault1stPersonFOV” à câmera em primeira pessoa.


