Aos poucos você vai se familiarizando com o Windows 10, com seus novos e interessantes recursos, com as novas apps universais.
O novo sistema operacional, já presente em milhões de dispositivos no mundo todo, é extremamente amigável. Além disso, podemos personalizá-lo através da ativação de um tema existente desde a época das versões Technical Preview.
O tema escuro (dark theme), apesar de bonito e elegante, entretanto, não funciona em todas as áreas e janelas. Você poderá visualizá-lo no aplicativo da Windows 10 Store, na tela de Configurações, e até mesmo na calculadora. Basicamente, em aplicativos/telas de configuração do Windows 10, lembrando, porém, que ele não será uma constante.
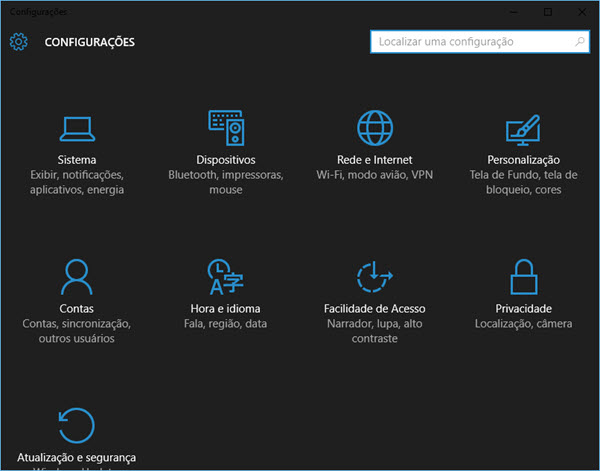
De qualquer forma, sempre é interessante dar uma modificada no visual do Windows, não? Principalmente se o procedimento é simples, como este que vamos te passar.
Apenas observe o seguinte: tenha cuidado e não modifique nada além do que vamos mostrar aqui. Além disso, assim que abrir o editor de registro do Windows (veja abaixo), faça um backup. Basta utilizar o caminho “Arquivo” ==> “Exportar”. Certifique-se de selecionar “Tudo” no grupo de opções “intervalo de exportação”, dê um nome para o arquivo e salve-o em um local seguro.
Vamos agora ativar o tema escuro (dark theme) do Windows 10:
1) Na barra de pesquisa do Windows 10, digite “regedit” (sem aspas). Assim, você poderá acessaro editor de registro do Windows:
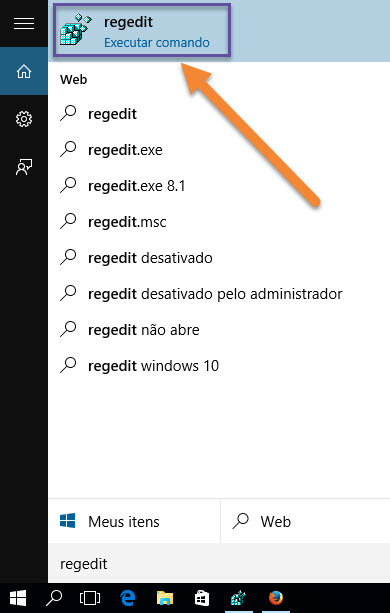
2) No editor de registro, navegue até a seguinte chave:
HKEY_LOCAL_MACHINE \ SOFTWARE \ Microsoft \ Windows \ CurrentVersion \ Themes\ Personalize
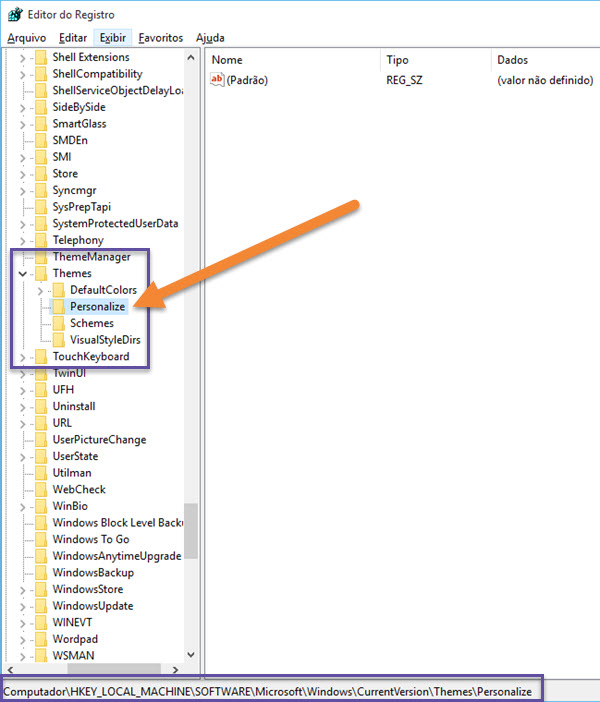
Obs: em alguns sistemas, a chave “Personalize” pode não existir no caminho acima. Neste caso, basta criá-la, clicando em “Themes” com o botão direito do mouse e então utilizando as opções “Novo” ==> “Chave”:
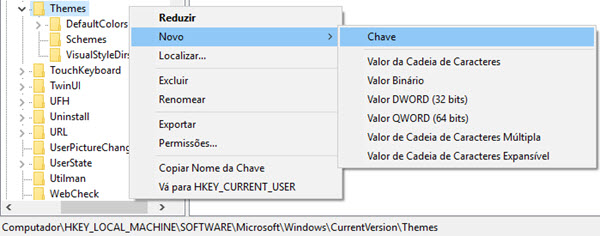
3) Chegou o momento de criarmos uma nova chave DWORD no registro. Clique na chave “Personalize” com o botão direito do mouse e vá em “Novo” ==> “Valor DWORD (32 bits)”:
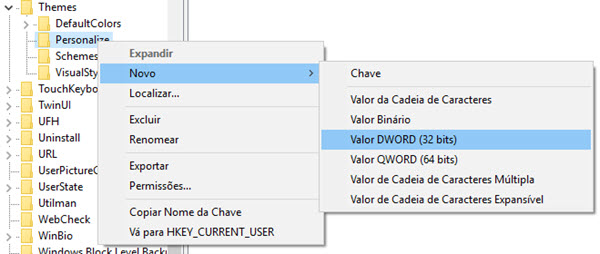
4) Renomeie a chave recém criada para “AppsUseLightTheme” (sem aspas). Ela deverá ser criada automaticamente com o valor 0 (zero). Em caso contrário, clique duas vezes nela e altere seu valor de 1 (ligado) para 0 (desligado):
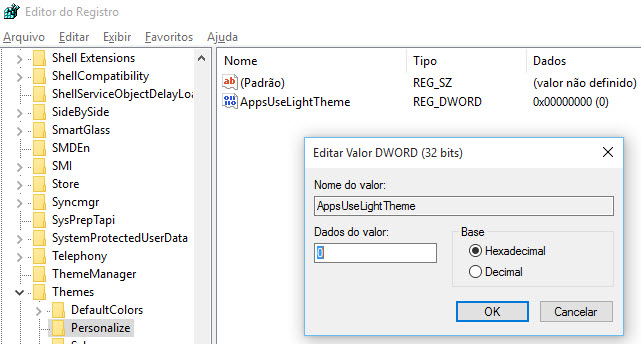
5) A seguir, ainda no editor de registro, navegue até a seguinte chave:
HKEY_CURRENT_USER \ SOFTWARE \ Microsoft \ Windows \ CurrentVersion \ Themes \ Personalize
Vamos criar agora outra chave DWORD. Repita aqui os procedimentos 3 e 4. Ou seja, você irá criar outra DWORD (32 bits) chamada “AppsUseLightTheme” (sem aspas) e com valor 0 (zero):
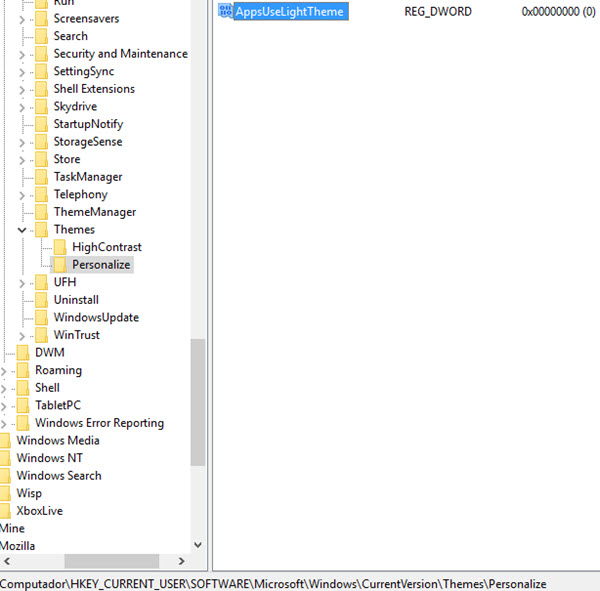
6) Saia do sistema e entre novamente. Para isto, clique no botão “Iniciar” e em seguida clique na foto do seu usuário. Escolha a opção “Sair”. Saia e entre no sistema novamente:
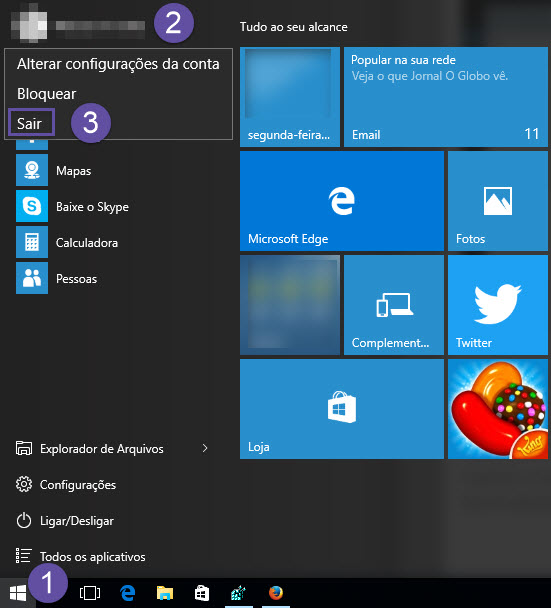
Pronto!
E se você quiser reverter o processo, restaurando o tema anterior, basta alterar os valores das duas chaves “AppsUseLightTheme” que criamos (veja acima) para “1” (ligado – pois estamos “ligando” o light theme, o que “desliga” o dark theme, portanto).
Enquanto isso, dê uma olhada em algumas de nossas outras dicas para o Windows 10:


