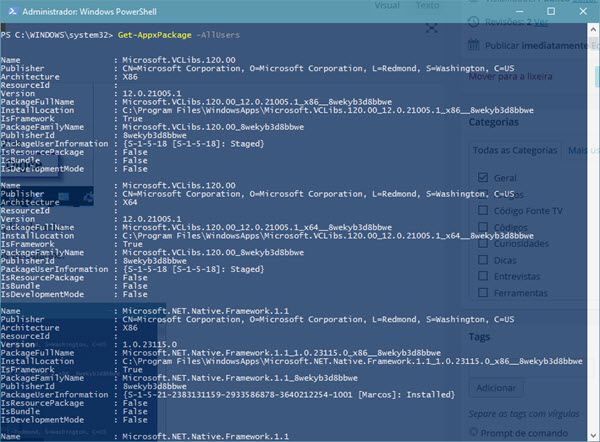O Windows 10 vem com uma série de aplicativos universais pré-instalados. Aplicativos, utilitários, que, muitas vezes, são totalmente desnecessários.
Muitos deles, aliás, são executados em segundo plano, e os usuários de máquinas menos “parrudas” podem observar problemas relacionados à performance, devido a recursos do sistema sendo utilizados por programas que ele não usa (e muitas vezes nem sabe que estão lá).
Você pode conferir aqui mesmo no Código Fonte uma dica bacana a respeito da desativação de aplicativos em segundo plano no Windows 10. Mas e se você tem certeza de que não vai utilizar o aplicativo universal em questão, e deseja removê-lo totalmente, até mesmo para liberar um pouco de espaço em disco?
Alguns aplicativos do Windows 10, além disso, não aparecem na listagem de programas instalados. Alguns, aliás, não são listados nem mesmo por aplicativos mais específicos e poderosos, como o Revo Uninstaller, por exemplo.
Que tal aprender a removê-los totalmente do seu sistema, de forma rápida e prática? Esta dica permitirá, aliás, a remoção de qualquer app universal, e para isto, vamos utilizar alguns comandos no PowerShell.
1) Antes de qualquer coisa, portanto, abra o PowerShell no seu Windows 10. Você pode, por exemplo, clicar no botão “Iniciar” e então digitar “powershell”, simplesmente (sem aspas). Clique logo a seguir no atalho exibido (Windows PowerShell) com o botão direito do mouse, e escolha a opção “Executar como administrador”:
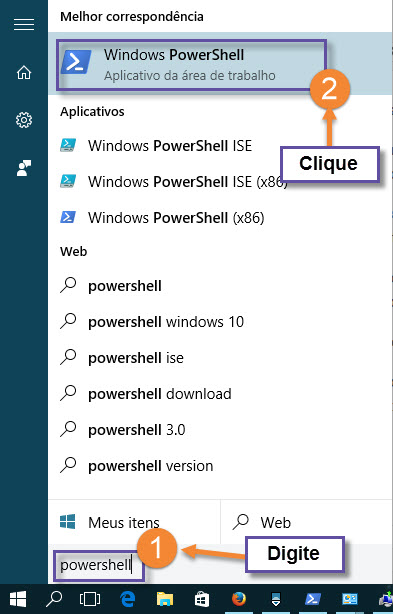
Obs importante: não se esqueça de executar o PowerShell com privilégios de administrador, conforme explicado acima.
2) No PowerShell, utilize o comando abaixo para visualizar uma listagem com todos os aplicativos universais instalados:
Get-AppxPackage -AllUsers
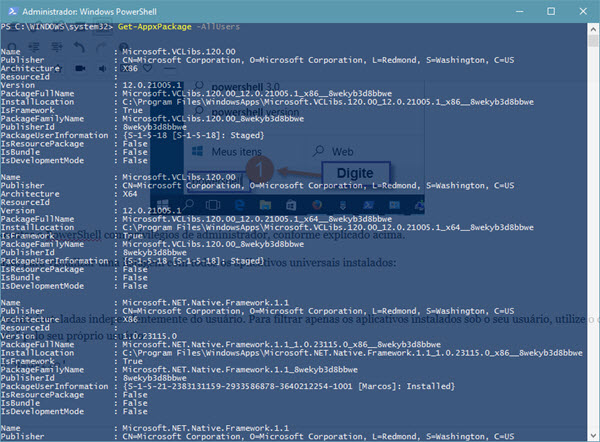
Obs: o comando acima listará apps universais instaladas independentemente do usuário. Para filtrar apenas os aplicativos instalados sob o seu usuário, utilize o comando abaixo, não esquecendo, obviamente, de alterar “nome_do_usuário” pelo seu próprio usuário do Windows:
Get-AppxPackage -User 'nome_do_usuário'
Obs 2: para facilitar a posterior pesquisa e localização dos nomes dos aplicativos, você pode também enviar o output do comando para um arquivo TXT. Ou seja, você pode fazer com que a listagem seja gerada em um arquivo de texto que você poderá abrir através de qualquer editor, ao invés de visualizá-la apenas na janela do PowerShell.
Basta adicionar o seguinte ao comando:
> \caminho_para_geração\nome_do_arquivo.txt
Por exemplo:
Get-AppxPackage -AllUsers > C:\users\seu_usuário\desktop\lista_aplicativos.txt
Ou:
Get-AppxPackage -User 'nome_do_usuário_Windows' > C:\users\seu_usuário\desktop\lista_aplicativos.txt
Apenas lembre-se de alterar o caminho para geração, o nome do arquivo (você pode especificar qualquer nome) e o usuário do Windows, caso necessário.
3) A seguir, com a lista de aplicativos em mãos (na tela, no PowerShell, ou em um arquivo TXT), localize o aplicativo que deseja remover. Repare que o relatório o identifica (Name), incluindo também o diretório de instalação.
Para a remoção das apps, utilizaremos o nome exato descrito no campo “PackageFullName” do relatório:
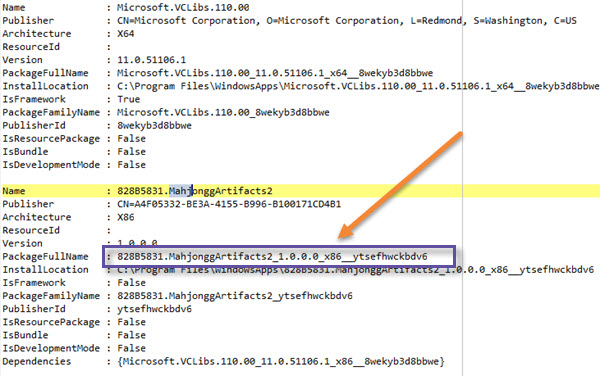
4) Remova então a app, com o seguinte comando:
Remove-AppxPackage PackageFullName
Substitua “PackageFullName” pelo nome completo do aplicativo, conforme imagem acima.
Exemplos:
Remove-AppxPackage 828B5831.MahjonggArtifacts2_1.0.0.0_x86__ytsefhwckbdv6
Remove-AppxPackage king.com.CandyCrushSaga_1.668.0.0_x86__kgqvnymyfvs32
Simples, não? Apenas tome cuidado com o que vai remover, e não remova aplicativos essenciais do sistema e/ou aqueles que você utiliza, como por exemplo calculadora, utilitários do sistema, calendário, etc. Na dúvida, não remova.