Você utiliza o Windows 10 e gostaria de alterar o drive onde os aplicativos universais são instalados? Digamos que você possui pouco espaço disponível, ou até mesmo um SSD pequeno como drive principal, de apenas 120GB (ou 240GB – não importa), no qual o sistema operacional está instalado.
É natural que você deseje reservar tal drive para os softwares mais utilizados e para o OS, deixando os restantes em algum outro drive (um HDD normal e secundário, quem sabe).
O motivo não importa muito, obviamente. Basta que você queira, por algum motivo, que os aplicativos que forem baixados da Windows Store não sejam instalados em seu drive principal, juntamente com o sistema operacional, mas sim em um outro drive (até mesmo em um HD externo – apenas lembre-se de que tal drive deve estar conectado/ligado quando você for tentar utilizar o aplicativo em questão).
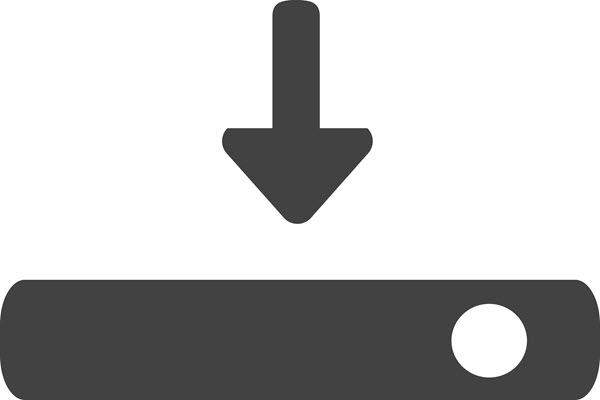
Bom, isto é possível, e nós vamos te ensinar como fazer.
1) No Windows 10, clique no botão “Iniciar” e vá em “Configurações”:
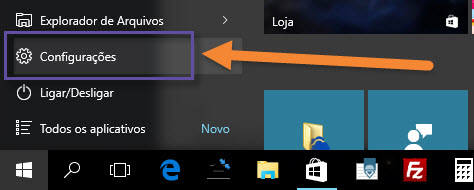
2) No aplicativo “Configurações”, vá em “Sistema”:
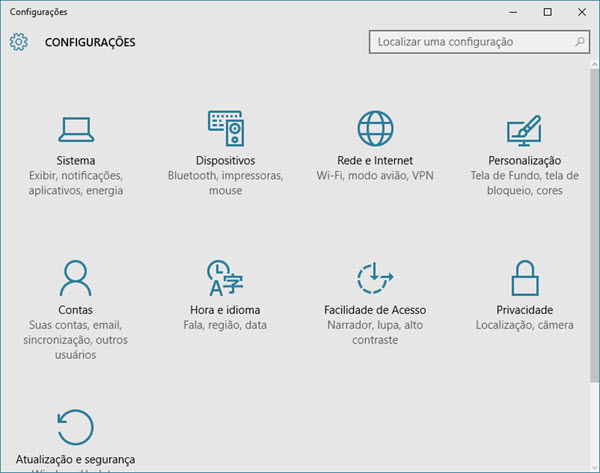
3) Na próxima tela, clique em “Armazenamento”:
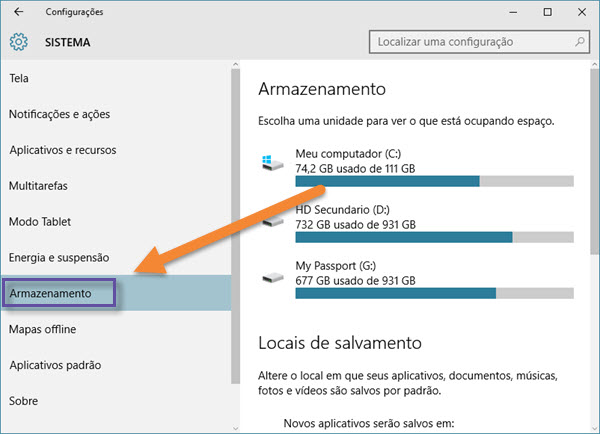
4) A seguir, localize, à direita, “Locais de salvamento”. Role a tela para baixo até chegar ao item “Novos aplicativos serão salvos em”. É aqui que você escolherá o drive desejado para o download e a instalação automáticos de aplicativos da Windows Store, incluindo jogos (como o gratuito “Killer Instinct“, por exemplo, ou até mesmo “Forza Motorsport 6: Apex” – também gratuito):
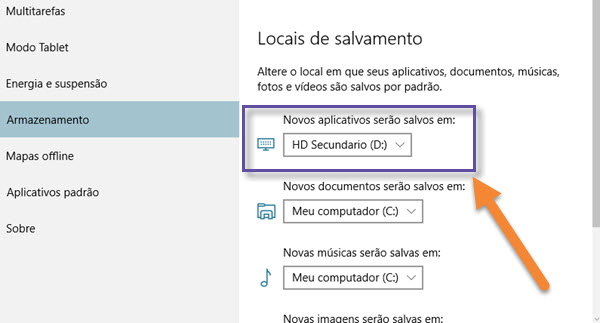
Na verdade, tudo o que for baixado da Windows Store a partir daí, incluindo games pagos (“Quantum Break”, “Gears of War: Ultimate Edition”, etc), será automaticamente salvo no drive que você especificar aqui.
Obs: também é possível alterar, aqui, o drive padrão de armazenamento para “Documentos”, “Músicas”, “Imagens” e “Vídeos”.
Bom divertimento!


